表紙
はじめに
Ⅰ PowerFolderの概要
Ⅱ PowerFolderのデータ管理
Ⅲ PowerFolderの使い方
はじめに
Ⅰ PowerFolderの概要
Ⅱ PowerFolderのデータ管理
Ⅲ PowerFolderの使い方
Ⅲ-1 画面構成
Ⅲ-2 表の扱い方
Ⅲ-3 フォルダの扱い方
Ⅲ-4 集計表示の仕方
Ⅲ-5 式と組込み関数
Ⅲ-6 アクセス制御
Ⅲ-7 操作ログ
Ⅲ-8 ライセンスの設定
Ⅳ PowerFolderの仕様Ⅲ-2 表の扱い方
Ⅲ-3 フォルダの扱い方
Ⅲ-4 集計表示の仕方
Ⅲ-5 式と組込み関数
Ⅲ-6 アクセス制御
Ⅲ-7 操作ログ
Ⅲ-8 ライセンスの設定
② 外見の設定
PowerFolder画面の色とフォントを設定することができます。① メニュー「ファイル」-「外見の設定」を選択します。
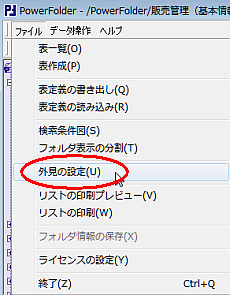 |
② タブの切替で4つの領域の色とフォントの設定ができます。
 | フォルダ表示・タブ フォルダ表示領域の設定です。 「色」ボタンのクリックで「色の設定」が開きます。 フォルダ表示領域の背景色の設定です。 「フォント」ボタンのクリックで「フォント」が開きます。 フォルダ名を表示するフォントの設定です。 |
 | 結果表示・タブ 検索・集計結果表示領域の設定です。 「見出しの色」、「データの色1」、「データの色2」ボタンのクリックで「色の設定」が開きます。 「見出しの色」は最上部の見出しの背景色です。 「データの色1」、「データの色2」は見出しから下のデータ行の背景色で、色1と色2で交互に塗られます。 「フォント」ボタンのクリックで「フォント」が開きます。 見出しとデータのフォントの設定です。 |
 | 検索条件図・タブ 検索条件図の設定です。 「色」ボタンのクリックで「色の設定」が開きます。 検索条件図の背景色の設定です。 「フォント」ボタンのクリックで「フォント」が開きます。 検索条件を表示するフォントの設定です。 |
 | その他・タブ 機能メニュー、機能アイコン、検索の要約の設定です。 「色」ボタンのクリックで「色の設定」が開きます。 各部の背景色の設定です。 「フォント」ボタンのクリックで「フォント」が開きます。 各部のフォントの設定です。 |
③ 設定を受け入れるのであれば「OK」をクリック、そうでない場合は「キャンセル」をクリックします。
 |