表紙
はじめに
Ⅰ PowerFolderの概要
Ⅱ PowerFolderのデータ管理
Ⅲ PowerFolderの使い方
はじめに
Ⅰ PowerFolderの概要
Ⅱ PowerFolderのデータ管理
Ⅲ PowerFolderの使い方
Ⅲ-1 画面構成
Ⅲ-2 表の扱い方
Ⅲ-3 フォルダの扱い方
Ⅲ-4 集計表示の仕方
Ⅲ-5 HTML出力
Ⅲ-6 式と組込み関数
Ⅲ-7 アクセス制御
Ⅲ-8 操作ログ
Ⅲ-9 ライセンスの設定
Ⅳ PowerFolderの仕様Ⅲ-2 表の扱い方
Ⅲ-3 フォルダの扱い方
Ⅲ-4 集計表示の仕方
Ⅲ-5 HTML出力
Ⅲ-6 式と組込み関数
Ⅲ-7 アクセス制御
Ⅲ-8 操作ログ
Ⅲ-9 ライセンスの設定
フォルダの操作 - 【条件フォルダの作成】
例として、30cm以上の渓流魚を検索する条件フォルダを作成します。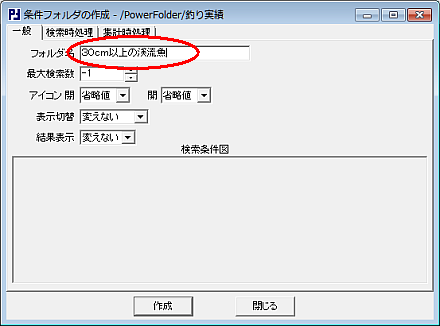 |
フォルダ名に「30cm以上の渓流魚」と入力します。
検索条件図の領域にカーソルを合わせ、マウスの右ボタンをクリックして条件操作メニューを表示し、「AND条件追加」を選択します。
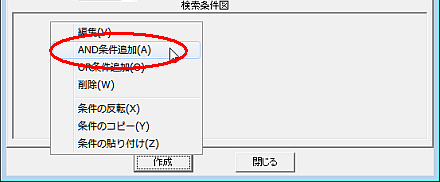 |
検索条件ウィンドウが表示されます。
ウィンドウの下部には【定数】タブと【カラム】タブがあり、検索カラムの比較する相手が定数の場合には【定数】タブ、相手がカラムの場合は【カラム】タブ を選択します。
ここでは、検索カラムを「長さ(cm)」にし、【定数】タブで、比較文字列を「30」、比較方法を「と等しいか大きい(>=)」、にして 「OK」をクリックします。
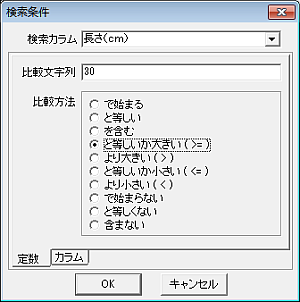 |
| 検索カラム | ▼をクリックすると表示されるカラムの一覧から、目的のカ ラムを選択します。 | ||
| 比較文字列 | 比較する文字列を指定します。 | ||
| 比較方法 | 検索カラムと比較文字列を比較する方法を指定します。 | ||
【カラム】タブは以下のようになっています。
下の例では、「釣った川-ID」が表「川情報」の「川ID」と等しい、という条件が設定されており、これは表の関連付けで設定したのと同じ条件です。関連 付けでの設定をせずに、この条件をつけても、関連付けした時と同じように動きます。
 |
| 比較表 | ▼をクリックすると表示される一覧から、比較相手の表を選 びます。 | ||
| 比較カラム | ▼をクリックすると表示される一覧から、比較相手のカラム を選びます。 | ||
| 比較方法 | 検索カラムと比較カラムを比較する方法を指定します。 | ||
検索条件図の領域に条件が1つ表示されます。
 |
条件を組み立てていく時は、「どの条件」に対して「どういう条件」を付加していくかという流れで作業を行います。
「どの条件」ここでは、表示されている条件は1つで、これをマウスの左ボタンでクリックして選択します。
選択された条件は、色が変わります。
マウスの右ボタンをクリックすると「条件操作メニュー」が表示されます。
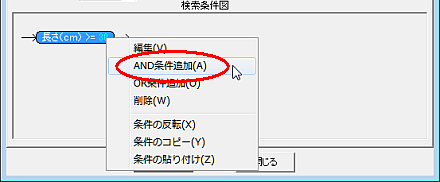 |
 |
▼をクリックすると表示されるカラムの一覧から、「魚の種類.名称」を選択します。
比較文字「あまご」を入力します。
比較方法「と等しい」にマークします。
「OK」をクリックします。
 |
後の条件をマウスの左ボタンでクリックして選択し、右ボタンで「条件操作メニュー」が表示されます。
 |
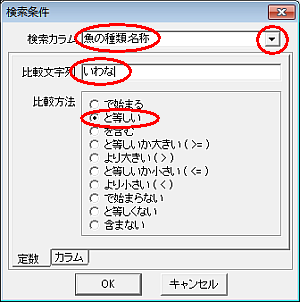 |
▼をクリックすると表示されるカラムの一覧から、「魚の種類.名称」を選択します。
比較文字「いわな」を入力します。
比較方法「と等しい」にマークします。
「OK」をクリックします。
 |
追加される側の条件をマウスの左ボタンでクリックして、右ボタンで「条件操作メニュー」を表示し、「OR条件追加」を選択します。
この場合、追加する条件が「OR」ですから、「名称があまごと等しい」、「名称がいわなと等しい」のどちらの条件を選択しても同じです。
ここでは、両方を選択します。
複数条件の選択
「Ctrl」キーを押しながら条件をクリックすると複数の
条件が選択できます。
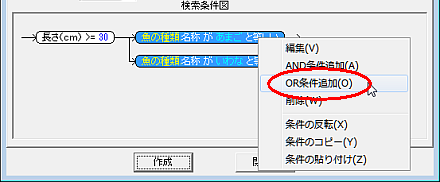 |
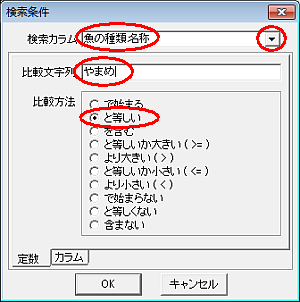 |
▼をクリックすると表示されるカラムの一覧から、「魚の種類.名称」を選択します。
比較文字「やまめ」を入力します。
比較方法「と等しい」にマークします。
「OK」をクリックします。
 |
「作成」をクリックします。
「30cm以上の渓流魚」フォルダが表示され、これを開くと画面は下のようになります。
 |
アイコン
 をクリックするか、「ファイル」メニューの「検索
条件図」を選択します。
をクリックするか、「ファイル」メニューの「検索
条件図」を選択します。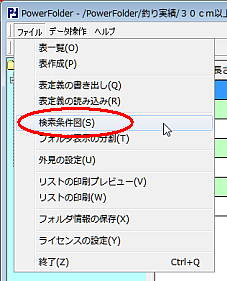 |
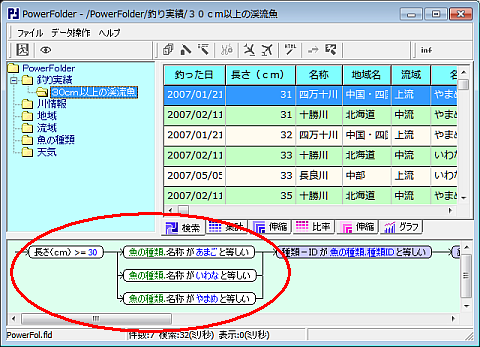 |
検索条件図表示領域に検索条件図が表示されます。
検索条件図表示領域は、上の辺をドラッグして広げることができます。
検索条件図の後半に下図の条件が表示されます。
表「釣り実績」は、他の5表の値を参照するように関連付けされています。
このため、下図のような条件が必要になり、これらの条件検索図はPowerFolderが関連付けの設定を元に自動生成します。
 |
| PowerFolderが自動生成した検索条 件図 |