表紙
はじめに
Ⅰ PowerFolderの概要
Ⅱ PowerFolderのデータ管理
Ⅲ PowerFolderの使い方
はじめに
Ⅰ PowerFolderの概要
Ⅱ PowerFolderのデータ管理
Ⅲ PowerFolderの使い方
Ⅲ-1 画面構成
Ⅲ-2 表の扱い方
Ⅲ-3 フォルダの扱い方
Ⅲ-4 集計表示の仕方
Ⅲ-5 HTML出力
Ⅲ-6 式と組込み関数
Ⅲ-7 アクセス制御
Ⅲ-8 操作ログ
Ⅲ-9 ライセンスの設定
Ⅳ PowerFolderの仕様Ⅲ-2 表の扱い方
Ⅲ-3 フォルダの扱い方
Ⅲ-4 集計表示の仕方
Ⅲ-5 HTML出力
Ⅲ-6 式と組込み関数
Ⅲ-7 アクセス制御
Ⅲ-8 操作ログ
Ⅲ-9 ライセンスの設定
集計カラムの操作 - 【カラムのコピー/貼付け】
表示されている集計カラムをコピーし、別の位置に貼り付けることができます。下の例で「売上金額の合計」をコピーし、「担当者」の直後に貼りつけてみます。
 |
| ① | カーソルを「売上金額の合計」列の範囲内に合わせ、マウスの右ボタンを押し「集計操作メニュー」の中から「カラムコピー」を選択します。 |
 |
|
| ② | カラムの貼付けは、カーソルの置かれたカラムの所に挿入されます。「担当者」の後ろに挿入するには、カーソルを「見積先」列の範囲内に合わせ、マウスの右ボタンを押し「集計操作メニュー」の中から「カラム貼付け」を選択します。 |
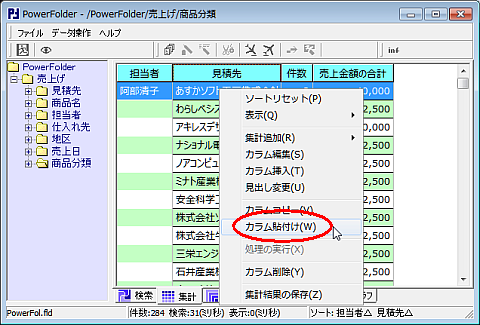 |
|
| ③ | 「担当者」の直後に「売上金額の合計」が挿入され、「担当者」毎の売上金額の合計が集計されるようになりました。 |
 |
|