表紙
はじめに
Ⅰ PowerFolderの概要
Ⅱ PowerFolderのデータ管理
Ⅲ PowerFolderの使い方
はじめに
Ⅰ PowerFolderの概要
Ⅱ PowerFolderのデータ管理
Ⅲ PowerFolderの使い方
Ⅲ-1 画面構成
Ⅲ-2 表の扱い方
Ⅲ-3 フォルダの扱い方
Ⅲ-4 集計表示の仕方
Ⅲ-6 式と組込み関数
Ⅲ-7 アクセス制御
Ⅲ-8 操作ログ
Ⅲ-9 ライセンスの設定
Ⅳ PowerFolderの仕様Ⅲ-2 表の扱い方
Ⅲ-3 フォルダの扱い方
Ⅲ-4 集計表示の仕方
① 集計対象
② 集計カラムの操作
③ 複数集計
④ 集計行の選別
⑤ 変化の集計
⑥ 集計値を条件とする検索
⑦ 伸縮表示
⑧ 比率表示
⑨ 色分け表示
⑩ グラフ表示
⑪ カード表示
⑫ 集計結果の保存
Ⅲ-5 HTML出力② 集計カラムの操作
③ 複数集計
④ 集計行の選別
⑤ 変化の集計
⑥ 集計値を条件とする検索
⑦ 伸縮表示
⑧ 比率表示
⑨ 色分け表示
⑩ グラフ表示
⑪ カード表示
⑫ 集計結果の保存
Ⅲ-6 式と組込み関数
Ⅲ-7 アクセス制御
Ⅲ-8 操作ログ
Ⅲ-9 ライセンスの設定
④ フォルダと表示書式設定
フォルダと表示書式設定について説明します。個別の表示書式
表示書式設定は、フォルダ毎に設定できます。
データの整理・分類の目的によりフォルダを開いた時に検索表示領域に表示の必要がない項目(カラム)がある場合やその並びを変えたい場合は、各ホルダで表示書式設定を個別に持たせます。
データの整理・分類の目的によりフォルダを開いた時に検索表示領域に表示の必要がない項目(カラム)がある場合やその並びを変えたい場合は、各ホルダで表示書式設定を個別に持たせます。
上位のフォルダの表示書式を継承
フォルダは、自分の表示書式設定を持たないようにすることができます。
その場合は、より上位のフォルダで表示書式が設定してあるフォルダのそれを継承します。
階層が深く組み立てられたフォルダでは、下位のフォルダで表示書式を個別に持たないと、上位のフォルダの表示書式設定を変更するだけで、下位のフォルダの変更の必要がありません。
その場合は、より上位のフォルダで表示書式が設定してあるフォルダのそれを継承します。
階層が深く組み立てられたフォルダでは、下位のフォルダで表示書式を個別に持たないと、上位のフォルダの表示書式設定を変更するだけで、下位のフォルダの変更の必要がありません。
各フォルダで表示書式設定の内容を変更した場合、下記の「設定の確認」が表示されます。
個別に表示書式設定をおこなう場合は、「はい」を、上位のフォルダに変更した設定を反映させたい時は、「いいえ」をクリックします。
 |
個別に表示書式設定を持っているフォルダは、「フォルダ操作メニュー」を表示すると、つぎのようにメニューの2行目「表示書式削除」が選択可能になります。
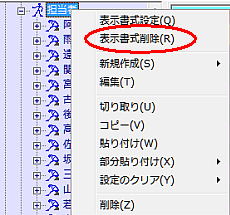 |