表紙
はじめに
Ⅰ PowerFolderの概要
Ⅱ PowerFolderのデータ管理
Ⅲ PowerFolderの使い方
はじめに
Ⅰ PowerFolderの概要
Ⅱ PowerFolderのデータ管理
Ⅲ PowerFolderの使い方
Ⅲ-1 画面構成
Ⅲ-2 表の扱い方
Ⅲ-3 フォルダの扱い方
Ⅲ-4 集計表示の仕方
Ⅲ-6 式と組込み関数
Ⅲ-7 アクセス制御
Ⅲ-8 操作ログ
Ⅲ-9 ライセンスの設定
Ⅳ PowerFolderの仕様Ⅲ-2 表の扱い方
Ⅲ-3 フォルダの扱い方
Ⅲ-4 集計表示の仕方
① 集計対象
② 集計カラムの操作
③ 複数集計
④ 集計行の選別
⑤ 変化の集計
⑥ 集計値を条件とする検索
⑦ 伸縮表示
⑧ 比率表示
⑨ 色分け表示
⑩ グラフ表示
⑪ カード表示
⑫ 集計結果の保存
Ⅲ-5 HTML出力② 集計カラムの操作
③ 複数集計
④ 集計行の選別
⑤ 変化の集計
⑥ 集計値を条件とする検索
⑦ 伸縮表示
⑧ 比率表示
⑨ 色分け表示
⑩ グラフ表示
⑪ カード表示
⑫ 集計結果の保存
Ⅲ-6 式と組込み関数
Ⅲ-7 アクセス制御
Ⅲ-8 操作ログ
Ⅲ-9 ライセンスの設定
複数集計 - 【下位フォルダ複数集計】
複数のフォルダを同時に開くために〈Ctrl〉キーを押しながらフォルダをクリックしますが、フォルダの設定で「検索と集計」を「下位複数」にすると、フォルダを開いた時、開こうとしたフォルダでなく、下位のフォルダ全てを〈Ctrl〉キーを押しながらクリックしたのと同じように開くことができます。この機能を使えばひとつのフォルダをクリックするだけで複数集計ができます。
以下の例でフォルダ「PCソフト」を編集し、下位フォルダ複数集計を行います。
 |
フォルダ「PCソフト」にカーソルを合わせ、マウスの右ボタンをクリックしフォルダ操作メニューを表示し「編集」を選択します。
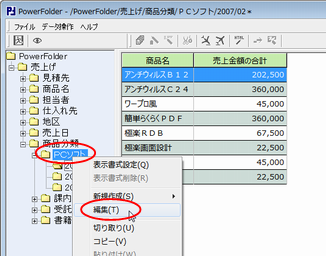 |
「検索と集計」の▼をクリックし、「下位複数」を選び、「OK」をクリックします。
また、「表示切替」を「集計」にしておけばタブが集計表示に切り替わります。
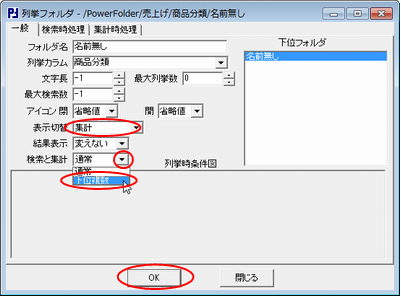 |
フォルダ「PCソフト」をクリックすると、「PCソフト」でなく、下位の日付のフォルダが全て開き、複数集計がクリックひとつで行えます。
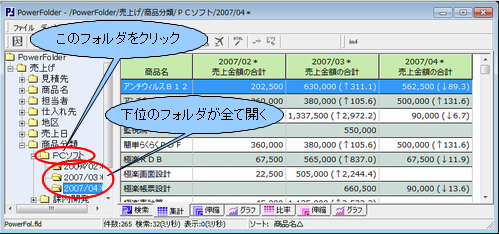 |