表紙
はじめに
Ⅰ 画面の説明
Ⅱ 表の扱い方
Ⅵ 式と組込み関数
Ⅶ プログラム引数とコマンドモード
Ⅷ アクセス制御
Ⅸ 操作ログ
Ⅹ ライセンスの設定
はじめに
Ⅰ 画面の説明
Ⅱ 表の扱い方
1 表形式のデータ
2 表の作り方
3 データの表示
4 データの操作
6 表の編集
Ⅲ フォルダの扱い方2 表の作り方
3 データの表示
4 データの操作
(1) カード表示
(2) 編集
(3) 追加
(4) 編集・追加ウィンドウの操作
(5) 再検索
(6) CSV単発取込
(7) CSV連続取込
(8) CSV取込-表に対する操作
(9) CSV取込定義
(10) CSV出力
(11) 削除
(12) 続き
(13) データの検査
5 表の結合(2) 編集
(3) 追加
(4) 編集・追加ウィンドウの操作
(5) 再検索
(6) CSV単発取込
(7) CSV連続取込
(8) CSV取込-表に対する操作
(9) CSV取込定義
(10) CSV出力
(11) 削除
(12) 続き
(13) データの検査
6 表の編集
1 フォルダの種類
2 フォルダの操作
4 フォルダと表示書式設定
5 多彩なデータの整理・分類
6 データのドロップ
7 フォルダのデータ処理
8 式まとめて編集
9 検索・集計表示からのフォルダ操作
Ⅳ 集計表示の仕方2 フォルダの操作
(1) 新規作成
(2) 編集
(3) 切り取りと貼り付け
(4) コピーと貼り付け
(5) 部分貼り付け
(6) 設定のクリア
(7) 定義の書き出しと読み込み
(8) 削除
(9) 検索条件の一時的変更
(10) よくある設定
3 フォルダの階層(2) 編集
(3) 切り取りと貼り付け
(4) コピーと貼り付け
(5) 部分貼り付け
(6) 設定のクリア
(7) 定義の書き出しと読み込み
(8) 削除
(9) 検索条件の一時的変更
(10) よくある設定
4 フォルダと表示書式設定
5 多彩なデータの整理・分類
6 データのドロップ
7 フォルダのデータ処理
8 式まとめて編集
9 検索・集計表示からのフォルダ操作
1 集計対象
2 集計カラムの操作
4 クロス集計
5 集計カラムと方法の列表示
6 集計行の選別
7 集計のマーク
8 変化の集計
9 集計値を条件とする検索
10 伸縮表示
11 比率表示
12 色分け表示
13 グラフ表示
14 カード表示
15 結果表示の独立とボード表示
16 集計結果の保存
Ⅴ HTML出力2 集計カラムの操作
(1) カラムの挿入
(2) 集計追加
(3) カラム編集
(4) カラムの表示/非表示
(5) カラム削除
(6) カラムのコピー/貼付け
(7) カラムの移動
(8) ソート
(9) 小計行の有無
(10) 検索表示から集計カラムを追加
3 複数集計(2) 集計追加
(3) カラム編集
(4) カラムの表示/非表示
(5) カラム削除
(6) カラムのコピー/貼付け
(7) カラムの移動
(8) ソート
(9) 小計行の有無
(10) 検索表示から集計カラムを追加
4 クロス集計
5 集計カラムと方法の列表示
6 集計行の選別
7 集計のマーク
8 変化の集計
9 集計値を条件とする検索
10 伸縮表示
11 比率表示
12 色分け表示
13 グラフ表示
14 カード表示
15 結果表示の独立とボード表示
16 集計結果の保存
Ⅵ 式と組込み関数
Ⅶ プログラム引数とコマンドモード
Ⅷ アクセス制御
Ⅸ 操作ログ
Ⅹ ライセンスの設定
Ⅱ‐4‐(6) CSV単発取込
① アイコン をクリックするか、「データ操作」メニューから「CSV取込」を選択するか、エクスプローラからCSVファイルをドラッグしてPowerFolderにドロップします。
をクリックするか、「データ操作」メニューから「CSV取込」を選択するか、エクスプローラからCSVファイルをドラッグしてPowerFolderにドロップします。
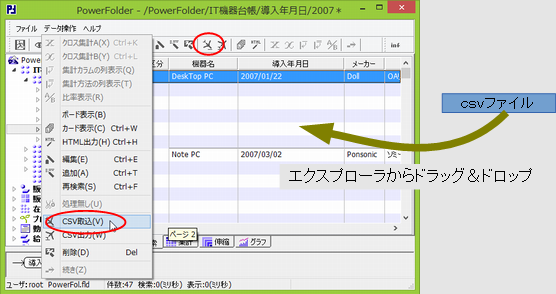 |
② CSV取込のウィンドウが表示されます。
「取込方法」の選択でCSVファイルを一つずつ処理したり、連続して処理したりできます。
「表に対する操作」の選択でCSVファイルの内容を単純に追加するだけでなく、条件を指定して更新、追加、削除することもできます。
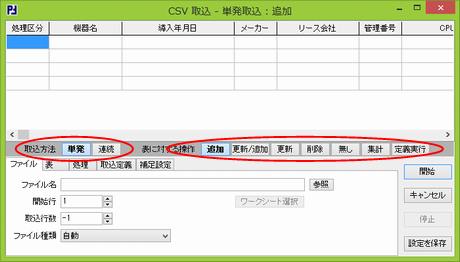 |
| 取込方法 | 単発:CSV
ファイルをひとつ処理したらCSV取込ウィンドウを閉じます。 ファイルは【ファイル】タブのファイル名で指定します。 連続:CSV ファイルの取込を連続して行います。 ファイルは「連続」を選択すると表示される【連続】タブで指定します。 |
|
| 表に対する操作 | 追加:CSV
ファイルの内容を表に追加します。 更新/追加:条 件に一致するレコードがあれば更新、無ければ追加します。 条件は【処理】タブの「更新・削除条件」で指定します。 更新:条件に一 致するレコードがあれば更新、無ければ何もしません。 削除:条件に一 致するレコードを削除します。 無し:表に対し て何も操作しません。 集計:CSVファイルの内容を表に追加せずにメモリ上に読み込み、集計します。 CSVの内容の集計結果だけが必要な時に使います。 定義実行:【取込定義】タブの設定でCSVデータを整形後、取り込みます。 |
③ CSVファイルを一つずつ処理する時は、「取込方法」「単発」を選び、【ファイル】タブで取込ファイルを、【表】タブで取込先の表を指定します。
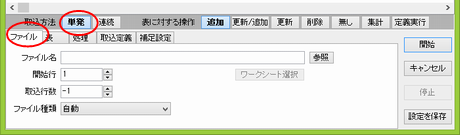 |
④ ファイル名欄に直接ファイル名を入力するか、「参照」ボタンをクリックしてファイルを探します。
ファイル名を直接入力した場合は、入力後〈リターン〉キーを押します。
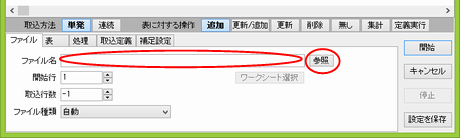 |
⑤ ファイル名を指定すると頭から数行が読み込まれ表示されます。
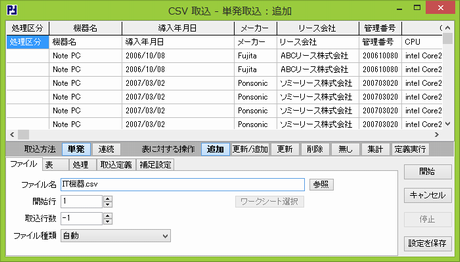 |
| 開始行 | この例のようにファイルの先頭行にカラム名などが ある場合は、実データの先頭行数を指定します。 | |
| 取込行数 | 読み込む行数を指定します。 最後まで読み込む場合は「-1」にします。 |
|
| ファイル種類 | 区切り文字によるファイルの種類を指定します。 区切り文字は「カンマ」、「タブ」、「空白」から選びます。 「自動」では、読み込んだファイルの内容から区切り文字を判定します。 「自動」で正しく読み込まれない時は区切り文字を指定して下さい。 |
|
| ワークシート選択 |
このボタンはエクセル形式のファイルを取り込もうとした時に有効になります。クリックするとワークシートの一覧がウィンドウで表示され、任意のワークシートを選択できます。 | |
| 設定を保存 |
設定をフォルダに関連付けて保存します。 |
⑥ 【補足設定】タブでデータの前処理を指定できます。
例えば、「導入年月日」は日付なので補足設定の「日付変換」を有効にすればCSVの内容を可能な限り YYYY/MM/DD の形式の日付に変換します。
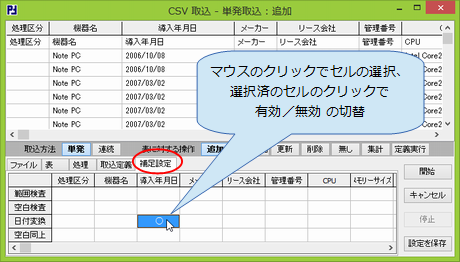 |
| 範囲検査 | 【取込定義】タブでCSVと表のカラムの対応を指定している場合、CSVで指定した範囲外のデータを扱いを決めます。 有効の時、範囲外データは取り込みません。 「定義実行」や「処理」で組込み関数「setcsv()」を呼んだ時だけ効果を発揮します。 |
|
| 空白検査 | 内容が空白のデータの扱いを決めます。 有効の時、空白を含むデータは取り込みません。 |
|
| 日付変換 | 有効の時、組込み関数「エクセル日時()」呼んで日付を変換します。 | |
| 空白同上 |
有効の時、内容が空白の場合、直前の行の内容と同じにします。 |
⑦ 【表】タブで取込先の表が指定できます。
この例のように、表を開いた状態でCSV取込を行った場合は、開いていた表が取込先となっていますが、ここで取込先を変えたり(「表選択」ボタン)、作 成したり(「表作成」ボタン)もできます。
表に対する操作が「追加」の場合は、【処理】タブの設定は必要ありませんので、指定を確認後「開始」ボタンをクリックします。
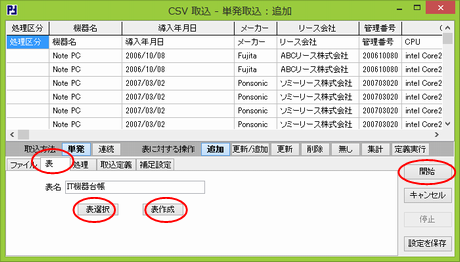 |
⑧ 「開始」ボタンをクリックすると、確認ウィンドウが表示され、「OK」ボタンで取込が行われます。
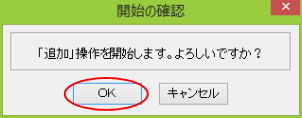 |
⑨ 取込終了後、結果が表示されます。
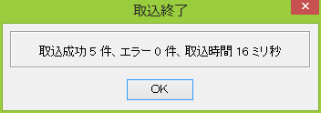 |
【補足説明】
フォルダの検索条件はCSV取込の時も有効です。
但し、他表のカラムの値を条件とするものは無視されます。