表紙
はじめに
Ⅰ 画面の説明
Ⅱ 表の扱い方
Ⅵ 式と組込み関数
Ⅶ プログラム引数とコマンドモード
Ⅷ アクセス制御
Ⅸ 操作ログ
Ⅹ ライセンスの設定
はじめに
Ⅰ 画面の説明
Ⅱ 表の扱い方
1 表形式のデータ
2 表の作り方
3 データの表示
4 データの操作
6 表の編集
Ⅲ フォルダの扱い方2 表の作り方
3 データの表示
4 データの操作
(1) カード表示
(2) 編集
(3) 追加
(4) 編集・追加ウィンドウの操作
(5) 再検索
(6) CSV単発取込
(7) CSV連続取込
(8) CSV取込-表に対する操作
(9) CSV取込定義
(10) CSV出力
(11) 削除
(12) 続き
(13) データの検査
5 表の結合(2) 編集
(3) 追加
(4) 編集・追加ウィンドウの操作
(5) 再検索
(6) CSV単発取込
(7) CSV連続取込
(8) CSV取込-表に対する操作
(9) CSV取込定義
(10) CSV出力
(11) 削除
(12) 続き
(13) データの検査
6 表の編集
1 フォルダの種類
2 フォルダの操作
4 フォルダと表示書式設定
5 多彩なデータの整理・分類
6 データのドロップ
7 フォルダのデータ処理
8 式まとめて編集
9 検索・集計表示からのフォルダ操作
Ⅳ 集計表示の仕方2 フォルダの操作
(1) 新規作成
(2) 編集
(3) 切り取りと貼り付け
(4) コピーと貼り付け
(5) 部分貼り付け
(6) 設定のクリア
(7) 定義の書き出しと読み込み
(8) 削除
(9) 検索条件の一時的変更
(10) よくある設定
3 フォルダの階層(2) 編集
(3) 切り取りと貼り付け
(4) コピーと貼り付け
(5) 部分貼り付け
(6) 設定のクリア
(7) 定義の書き出しと読み込み
(8) 削除
(9) 検索条件の一時的変更
(10) よくある設定
4 フォルダと表示書式設定
5 多彩なデータの整理・分類
6 データのドロップ
7 フォルダのデータ処理
8 式まとめて編集
9 検索・集計表示からのフォルダ操作
1 集計対象
2 集計カラムの操作
4 クロス集計
5 集計カラムと方法の列表示
6 集計行の選別
7 集計のマーク
8 変化の集計
9 集計値を条件とする検索
10 伸縮表示
11 比率表示
12 色分け表示
13 グラフ表示
14 カード表示
15 結果表示の独立とボード表示
16 集計結果の保存
Ⅴ HTML出力2 集計カラムの操作
(1) カラムの挿入
(2) 集計追加
(3) カラム編集
(4) カラムの表示/非表示
(5) カラム削除
(6) カラムのコピー/貼付け
(7) カラムの移動
(8) ソート
(9) 小計行の有無
(10) 検索表示から集計カラムを追加
3 複数集計(2) 集計追加
(3) カラム編集
(4) カラムの表示/非表示
(5) カラム削除
(6) カラムのコピー/貼付け
(7) カラムの移動
(8) ソート
(9) 小計行の有無
(10) 検索表示から集計カラムを追加
4 クロス集計
5 集計カラムと方法の列表示
6 集計行の選別
7 集計のマーク
8 変化の集計
9 集計値を条件とする検索
10 伸縮表示
11 比率表示
12 色分け表示
13 グラフ表示
14 カード表示
15 結果表示の独立とボード表示
16 集計結果の保存
Ⅵ 式と組込み関数
Ⅶ プログラム引数とコマンドモード
Ⅷ アクセス制御
Ⅸ 操作ログ
Ⅹ ライセンスの設定
Ⅱ‐6 表の編集
既存の表の名前や、他の表の関連付けなど表に関する変更をおこないます。① 表名のフォルダにカーソルを合わせてマウスの右ボタンをクリックします。
② メニューで「編集」を選択します。
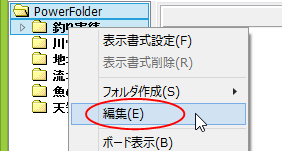 |
表の編集ウィンドウが表示されます。
 |
表の編集ウィンドウには以下の4つのタブがあります。
|
|
||
 全般 全般 |
フォルダ(表)名、フォルダのアイコン、下位のフォルダの並び順などの変更をおこないます。 | |
 カラム カラム |
新しいのカラムの追加の際に使うタブで、前述の「Ⅱ‐2 表の作り方 (1)カラム名をキー入力する」の[カラム追加]と同じ要領でおこないます。 | |
 値指定 値指定 |
カラムの値に関する規則を設定するタブで、前述の「Ⅱ‐2 表の作り方 (1)カラム名をキー入力する」の[値指定]と同じ要領でおこないます。 | |
 関連付け 関連付け |
表の関連付けの追加や変更の際に使うタブで、前述の「Ⅱ‐5 表の結合」と同じ要領でおこないます。 | |
|
|
||
[全般]
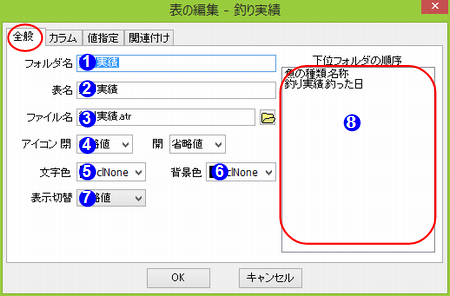 |
|
|
||
| 「下位フォルダの順序」以外は「Ⅱ‐2‐(1)カラム名をキー入力する」と同じです。 |
||
 フォルダ名 フォルダ名 |
フォルダ名の変更ができます。 | |
 表名 表名 |
表名の変更はできません。 |
|
 ファイル名 ファイル名 |
データを格納するファイル名の変更ができます。 変更した名前のファイルが無い場合、ファイルを作成し同じカラムを定義します。 |
|
 アイコン アイコン |
▼をクリックしてお好みのアイコンを選択することができます。 | |
 文字色 文字色 |
フォルダ表示領域に表示する時の文字の色を指定します。 指定しない時は「clNone」にします。 |
|
 背景色 背景色 |
フォルダ表示領域に表示する時の背景の色を指定します。 指定しない時は「clNone」にします。 |
|
 表示切替 表示切替 |
フォルダを開いた時に何を表示するかを指定します。 | |
 下位のフォルダの順序 下位のフォルダの順序 |
下位のフォルダが一覧表示されます。 並び順を変える時は、目的のフォルダをドラッグして移動先でドロップします。 また、フォルダ表示領域でフォルダをドラッグ&ドロップしても移動できます。 |
|
|
|
||
 |
ユーザが作成したアイコンも選択できます。
アイコンは、フォルダ情報が格納されているファイル”PowerFol.fld”と同じ場所にある”Icons”というフォルダの中へ次の名前でアイコンファイルを作ると選択対象になります。
ファイル名 Z99.ico (Z : 0の時は省略、9 : 0-9の数字)
ユーザが新しく追加するファイル名の数字Z99は、現存するアイコンの番号に連続する番号にします。
上記の変更をおこなった場合は、「OK」をクリックします。