表紙
はじめに
Ⅰ 画面の説明
Ⅱ 表の扱い方
Ⅲ フォルダの扱い方
Ⅳ 集計表示の仕方
Ⅴ 参照用グリッド
Ⅵ HTML出力
Ⅶ 式と組込み関数
Ⅷ プログラム引数とコマンドモード
Ⅸ アクセス制御
Ⅹ 操作ログ
ⅩⅠ ライセンスの設定
はじめに
Ⅰ 画面の説明
Ⅱ 表の扱い方
Ⅲ フォルダの扱い方
Ⅳ 集計表示の仕方
Ⅴ 参照用グリッド
Ⅵ HTML出力
Ⅶ 式と組込み関数
Ⅷ プログラム引数とコマンドモード
Ⅸ アクセス制御
Ⅹ 操作ログ
ⅩⅠ ライセンスの設定
Ⅸ-4 アクセス権の設定
表のアクセス権の設定は、表の編集ウィンドウの【アクセス制御】タブで行います。(1) アクセス権を設定する表フォルダにカーソルを置きマウスの右ボタンのクリックでメニューを表示し「編集」を選びます。
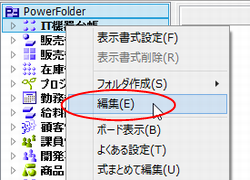 |
(2) 【アクセス制御】タブをクリックします。
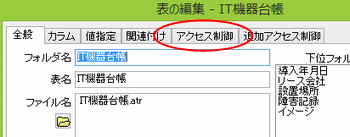 |
(3) アクセス権を設定します。
 |
| |
|||
 |
所有ユーザ | |
所有ユーザを指定します。 レコードのカラムに __PU_OWNER_ID__ がない場合、ここで指定した値がレコードの所有ユーザになります。 |
 |
所有グループ | |
所有グループを指定します。 レコードのカラムに __PU_GROUP_ID__ がない場合、ここで指定した値がレコードのグループになります。 |
 |
表定義 | |
表に対するアクセス権を所有ユーザ、所有グループ、そ の他、の3つの場合毎に設定します。 |

|
フォルダ |
フォルダに対するアクセス権を所有ユーザ、所有グルー プ、その他、の3つの場合毎に設定します。 | |

|
レコード | |
レコードに対するアクセス権を所有ユーザ、所有グルー プ、その他、の3つの場合毎に設定します。 |
| |
|||
(4) 必要であれば【追加アクセス制御】タブをクリックし、追加のグループに対するアクセス権を設定します。
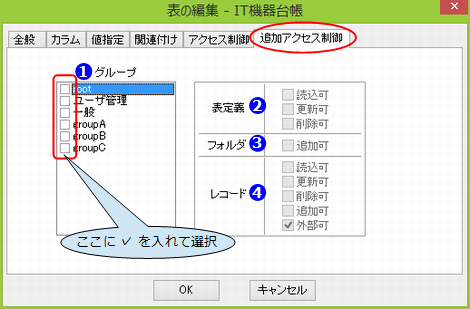 |
| |
|||
 |
グループ | |
リストされるグループの一覧からアクセス権を設定するグループを選択します。 左端のチェックボックスにチェック(✓)を入れるとグループを選択したことになります。 |
 |
表定義 | |
選択したグループの表に対するアクセス権を設定します。 |
 |
フォルダ | |
選択したグループのフォルダに対するアクセス権を設定します。 |

|
レコード |
選択したグループのレコードに対するアクセス権を設定します。 | |
| |
|||
フォルダのアクセス権の設定は、フォルダの編集ウィンドウの【アクセス制御】タブで行います。
表の場合と同様にアクセス権を設定するフォルダの編集ウィンドウを開き【アクセス制御】タブを開きます。
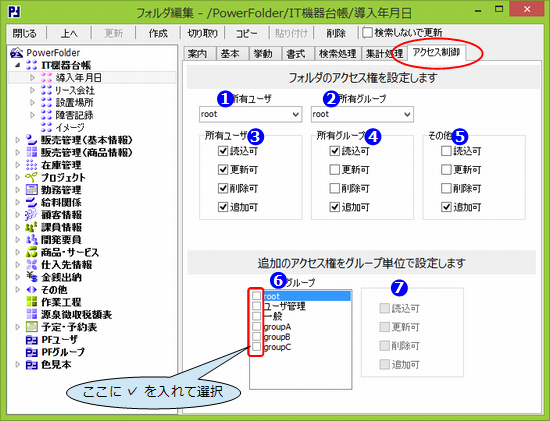 |
| |
|||
 |
所有ユーザ | |
所有ユーザを指定します。 |
 |
所有グループ | |
所有グループを指定します。 |
 |
所有ユーザ | |
所有ユーザのこのフォルダに対するアクセス権を設定します。 |

|
所有グループ |
所有グループのこのフォルダに対するアクセス権を設定します。 | |

|
その他 | |
全ユーザのこのフォルダに対するアクセス権を設定します。 |
 |
グループ |
追加でアクセス権を設定するグループを一覧から選び、左端に ✓ をいれて選択します。 |
|
 |
アクセス権 |
左側の一覧から選択したグループのアクセス権を設定します。 |
|
| |
|||