表紙
はじめに
Ⅰ 画面の説明
Ⅱ 表の扱い方
Ⅲ フォルダの扱い方
Ⅳ 集計表示の仕方
Ⅵ 式と組込み関数
Ⅶ プログラム引数とコマンドモード
Ⅷ アクセス制御
Ⅸ 操作ログ
Ⅹ ライセンスの設定
はじめに
Ⅰ 画面の説明
Ⅱ 表の扱い方
Ⅲ フォルダの扱い方
Ⅳ 集計表示の仕方
1 集計対象
2 集計カラムの操作
4 クロス集計
5 集計行の選別
6 集計のマーク
7 変化の集計
8 集計値を条件とする検索
9 伸縮表示
10 比率表示
11 色分け表示
12 グラフ表示
13 カード表示
14 結果表示の独立とボード表示
15 集計結果の保存
Ⅴ HTML出力2 集計カラムの操作
(1) カラムの挿入
(2) 集計追加
(3) カラム編集
(4) カラムの表示/非表示
(5) カラム削除
(6) カラムのコピー/貼付け
(7) カラムの移動
(8) ソート
(9) 小計行の有無
(10) 検索表示から集計カラムを追加
3 複数集計(2) 集計追加
(3) カラム編集
(4) カラムの表示/非表示
(5) カラム削除
(6) カラムのコピー/貼付け
(7) カラムの移動
(8) ソート
(9) 小計行の有無
(10) 検索表示から集計カラムを追加
4 クロス集計
5 集計行の選別
6 集計のマーク
7 変化の集計
8 集計値を条件とする検索
9 伸縮表示
10 比率表示
11 色分け表示
12 グラフ表示
13 カード表示
14 結果表示の独立とボード表示
15 集計結果の保存
Ⅵ 式と組込み関数
Ⅶ プログラム引数とコマンドモード
Ⅷ アクセス制御
Ⅸ 操作ログ
Ⅹ ライセンスの設定
Ⅳ-12-(4) グラフの値表示とドリルダウン
グラフ表示のグラフ上をマウスの左ボタンでクリックすると、値を表示させることができます。表示された値を消去するにはグラフ以外(背景、等)をマウスの左ボタンでクリックします。
表示中の値は左ボタンのクリックで消去、ドラッグで移動ができます。
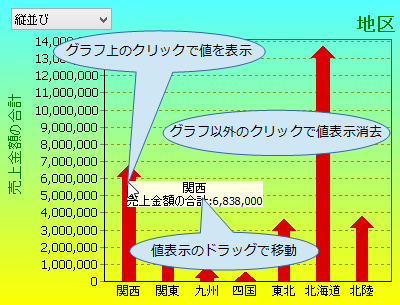 |
またグラフ上の右ボタンクリックでメニューが表示されます。
クリックしたグラフの詳細な集計が定義してあると「詳細」が有効になり、選択すると詳細な集計のグラフが表示されるので、グラフを見ながらのドリルダウンができます。
グラフの詳細を表示するとメニューの「戻る」が有効になるので集計間を自由に行き来できます。
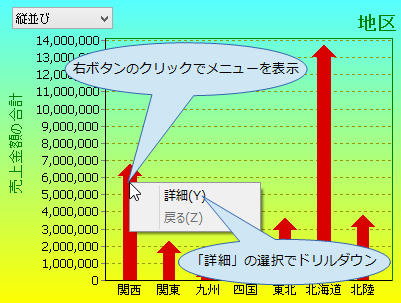 |
例えば集計が以下のように「地区」の下に「担当者」と「売上日」、それぞれで「売上金額の合計」が設定していると上のように「関西」のグラフ上でメニューで「詳細」が有効になります。
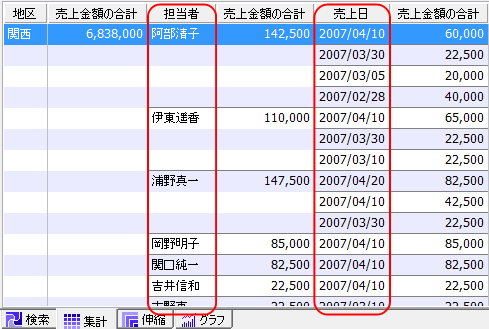 |
「関西」の詳細グラフは以下のようになります。
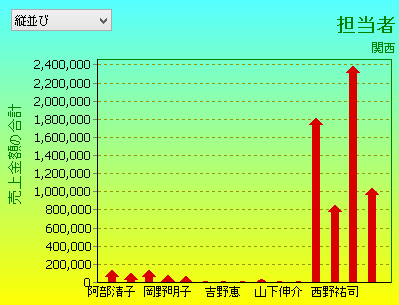 |