表紙
はじめに
Ⅰ 画面の説明
Ⅱ 表の扱い方
Ⅲ フォルダの扱い方
Ⅳ 集計表示の仕方
Ⅵ HTML出力
Ⅶ 式と組込み関数
Ⅷ プログラム引数とコマンドモード
Ⅸ アクセス制御
Ⅹ 操作ログ
ⅩⅠ ライセンスの設定
はじめに
Ⅰ 画面の説明
Ⅱ 表の扱い方
Ⅲ フォルダの扱い方
Ⅳ 集計表示の仕方
1 集計対象
2 集計カラムの操作
4 クロス集計
5 集計カラムと方法の列表示
6 集計行の選別
7 集計のマーク
8 変化の集計
9 集計値を条件とする検索
10 伸縮表示
11 比率表示
12 色分け表示
13 グラフ表示
15 結果表示の独立とボード表示
16 集計結果の保存
Ⅴ 参照用グリッド2 集計カラムの操作
(1) カラムの挿入
(2) 集計追加
(3) カラム編集
(4) カラムの表示/非表示
(5) カラム削除
(6) カラムのコピー/貼付け
(7) カラムの移動
(8) ソート
(9) 小計行の有無
(10) 検索表示から集計カラムを追加
3 複数集計(2) 集計追加
(3) カラム編集
(4) カラムの表示/非表示
(5) カラム削除
(6) カラムのコピー/貼付け
(7) カラムの移動
(8) ソート
(9) 小計行の有無
(10) 検索表示から集計カラムを追加
4 クロス集計
5 集計カラムと方法の列表示
6 集計行の選別
7 集計のマーク
8 変化の集計
9 集計値を条件とする検索
10 伸縮表示
11 比率表示
12 色分け表示
13 グラフ表示
(1) グラフの種類
(2) 視点の選択とグラフ
(3) 複数集計とクロス集計のグラフ
(4) グラフの印刷とファイル出力
(5) グラフの値表示とドリルダウン
(6) グラフのポップアップメニュー
(7) グラフの範囲指定
14 カード表示(2) 視点の選択とグラフ
(3) 複数集計とクロス集計のグラフ
(4) グラフの印刷とファイル出力
(5) グラフの値表示とドリルダウン
(6) グラフのポップアップメニュー
(7) グラフの範囲指定
15 結果表示の独立とボード表示
16 集計結果の保存
Ⅵ HTML出力
Ⅶ 式と組込み関数
Ⅷ プログラム引数とコマンドモード
Ⅸ アクセス制御
Ⅹ 操作ログ
ⅩⅠ ライセンスの設定
Ⅳ-2-(7) カラムの移動
集計表示のカラムは、先頭行のカラム名をドラッグして移動先へドロップして移動できます。① 例えば「見積先」を移動するには見出し部分にカーソルを置きマウスの左ボタンを押してドラッグを開始します。
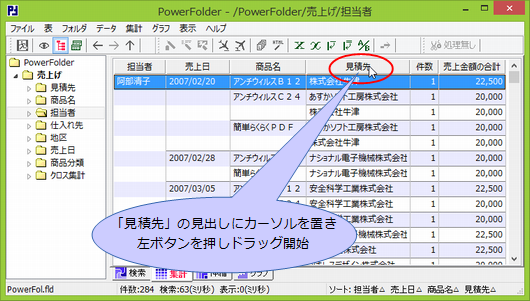 |
② カーソルを動かし移動可能な列にくると色付きの枠が表示されるので、そこにドロップするとその列に「見積先」が移動します。
〈Ctrl〉キーを押しながらドロップするとドラッグしていたカラムはコピーされるので、元の位置のカラムはそのままでドロップした所へカラムが出現します。
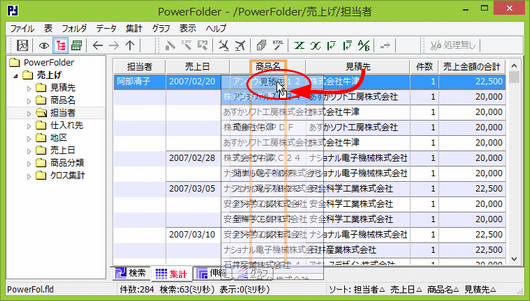 |
③ 集計カラムが並び替えられて「見積先」、「商品名」の順番になります。
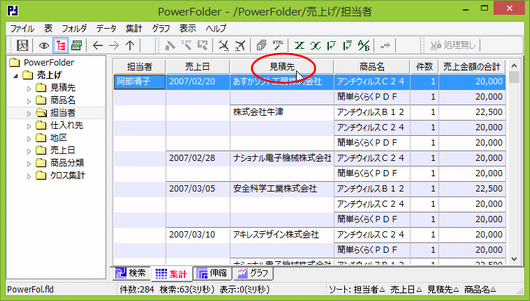 |
伸縮表示においても同様の操作が可能です。