表紙
はじめに
Ⅰ 画面の説明
Ⅱ 表の扱い方
Ⅲ フォルダの扱い方
Ⅳ 集計表示の仕方
Ⅵ HTML出力
Ⅶ 式と組込み関数
Ⅷ プログラム引数とコマンドモード
Ⅸ アクセス制御
Ⅹ 操作ログ
ⅩⅠ ライセンスの設定
はじめに
Ⅰ 画面の説明
Ⅱ 表の扱い方
Ⅲ フォルダの扱い方
Ⅳ 集計表示の仕方
1 集計対象
2 集計カラムの操作
4 クロス集計
5 集計カラムと方法の列表示
6 集計行の選別
7 集計のマーク
8 変化の集計
9 集計値を条件とする検索
10 伸縮表示
11 比率表示
12 色分け表示
13 グラフ表示
15 結果表示の独立とボード表示
16 集計結果の保存
Ⅴ 参照用グリッド2 集計カラムの操作
(1) カラムの挿入
(2) 集計追加
(3) カラム編集
(4) カラムの表示/非表示
(5) カラム削除
(6) カラムのコピー/貼付け
(7) カラムの移動
(8) ソート
(9) 小計行の有無
(10) 検索表示から集計カラムを追加
3 複数集計(2) 集計追加
(3) カラム編集
(4) カラムの表示/非表示
(5) カラム削除
(6) カラムのコピー/貼付け
(7) カラムの移動
(8) ソート
(9) 小計行の有無
(10) 検索表示から集計カラムを追加
4 クロス集計
5 集計カラムと方法の列表示
6 集計行の選別
7 集計のマーク
8 変化の集計
9 集計値を条件とする検索
10 伸縮表示
11 比率表示
12 色分け表示
13 グラフ表示
(1) グラフの種類
(2) 視点の選択とグラフ
(3) 複数集計とクロス集計のグラフ
(4) グラフの印刷とファイル出力
(5) グラフの値表示とドリルダウン
(6) グラフのポップアップメニュー
(7) グラフの範囲指定
14 カード表示(2) 視点の選択とグラフ
(3) 複数集計とクロス集計のグラフ
(4) グラフの印刷とファイル出力
(5) グラフの値表示とドリルダウン
(6) グラフのポップアップメニュー
(7) グラフの範囲指定
15 結果表示の独立とボード表示
16 集計結果の保存
Ⅵ HTML出力
Ⅶ 式と組込み関数
Ⅷ プログラム引数とコマンドモード
Ⅸ アクセス制御
Ⅹ 操作ログ
ⅩⅠ ライセンスの設定
Ⅳ-16 集計結果の保存
検索条件やデータの量により検索時間が長くなると、集計にも時間がかかるようになります。そのような場合は、集計結果を別表に保存し利用することにより大幅な時間の短縮が図れます。集計結果の保存は「集計表示」で上部メニュー「集計」から「集計結果の保存」を選択して行うと、表の作成と集計書式の設定が容易にできます。
また、「集計表示」で右ボタンをクリックしてメニューを表示し「集計結果の保存」を選択しても同様の操作が可能です。
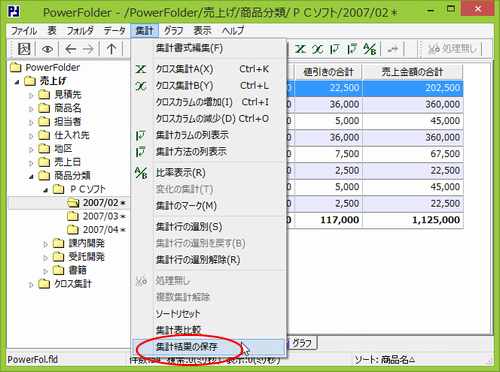 |
「表の選択」ウィンドウが開きます。
保存する表が作成済みであれば選択し、そうでない場合は「表作成」ボタンをクリックします。
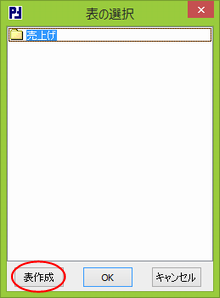 |
「表作成」ボタンをクリックすると、「集計保存表の作成」ウィンドウが開きます。
 |
フォルダ名、カラム名等に、保存しようとする集計を元に適当なものが初期値として設定されています。
同名のフォルダが存在する等の問題がある場合は変更します。
確認後、「OK」ボタンをクリックして表を作成します。
「表の選択」ウィンドウに戻ると、作成した表が一覧に表示されます。保存先の表を選択して「OK」ボタンをクリックします。
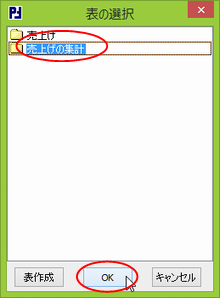 |
「集計結果の保存」ウィンドウが開きます。
 |
集計データを保存するのであれば「開始」ボタンをクリックします。
カラムを並び替えたり、読み飛ばしたりして保存先のカラムと集計のカラムの対応を変更することができます。
1行目の表のカラム名をマウスの左ボタンでドラッグするとカラムが入れ替わります。
| 1行目のカラム名で左ボタンを押します。 | |
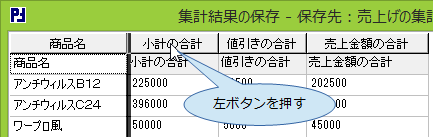 |
|
ボタンを押したままマウスを移動します。 |
|
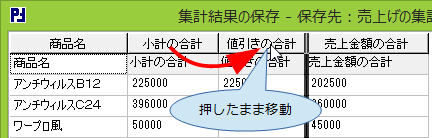 |
|
ボタンを離すとカラムが入れ替わります。 |
|
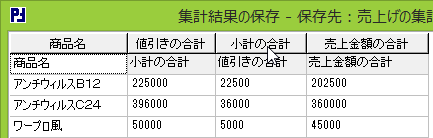 |
マウスの右ボタンのクリックで表示されるメニューから「読み飛ばし」を選択すると、1行目のカラム名が空白になり、その列のデータが保存されないようになります。
| 右ボタンのクリックで表示されるメニューから「読み飛ばし」を選びます。 | |
 |
|
カラム名が空白になります。 |
|
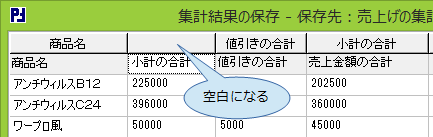 |
以下のような54件のデータを集計結果を別表「売上げの集計」に保存します。
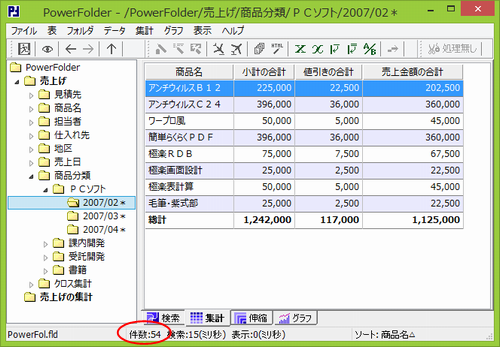 |
表「売上げの集計」の集計表示は元の集計結果と同じ値になりますが、データ数は8件となり、結果が正しく保存されたことが確認できます。
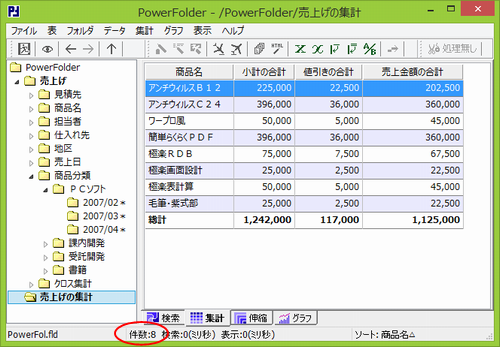 |