表紙
はじめに
Ⅰ PowerFolderの概要
Ⅱ PowerFolderのデータ管理
Ⅲ PowerFolderの使い方
Ⅳ PowerFolderの仕様
はじめに
Ⅰ PowerFolderの概要
Ⅱ PowerFolderのデータ管理
Ⅲ PowerFolderの使い方
Ⅳ PowerFolderの仕様
② ユーザの追加・編集・削除
ユーザの追加・編集・削除は「ファイル」メニューから「ユーザ情報の編集」を選び、「ユーザ情報の編集」ウィンドウを表示して行います。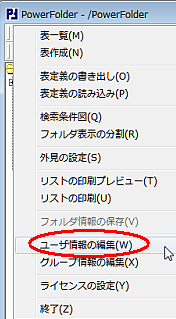 |
→ | 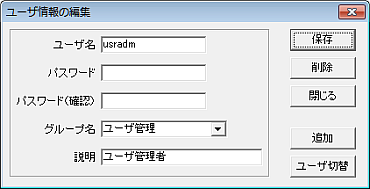 |
| ユーザ名 ユーザ名を指定します。
パスワードユーザを追加する時は、追加するユーザの名前を指定して、「追加」ボタンをクリックします。 ユーザを切り替える時は、「ユーザ切替」をクリックして表示されるウィンドウでユーザ名を指定します。 パスワードを指定します。
パスワード(確認)パスワードを再度指定します。
グループ名グループ名を選択します。
説明任意の文字列を指定します。
「保存」ユーザの情報を保存します。
「削除」新しくユーザを追加する時は、「追加」ボタンをクリックします。 ユーザ名で示されるユーザを削除します。
「閉じる」ウィンドウを閉じます。保存は行われません。
「追加」ユーザ名以下、各欄の値で新しくユーザを登録
します。
「ユーザ切替」本ボタンと「ユーザ切替」ボタンはユーザが root か、「PFユーザ」表の所有者の時しか表示されません。 編集対象のユーザを切り替える時、クリックし
ます。
本ボタンと「追加」ボタンはユーザが root か、「PFユーザ」表の所有者の時しか表示されません。 |
「追加」と「ユーザ切替」のボタンは、利用者が root か「PFユーザ」表の所有者の時しか表示されません。
初期状態では「PFユーザ」表の所有者は usradm ですので、root か usradm でないとユーザの追加や他のユーザの編集・削除はできませんが、「保存」と「削除」はいつでも表示されるので、自分自身の情報の編集と削除はできます。
「PFユーザ」表を直接編集してユーザの追加・編集・削除をすることもできます。
レコードを直接編集してパスワードを空にするとパスワード無しになります。
再度、パスワードを設定する時は「ユーザ情報の編集」ウィンドウで行います。