表紙
はじめに
Ⅰ 画面の説明
Ⅱ 表の扱い方
Ⅲ フォルダの扱い方
Ⅳ 集計表示の仕方
Ⅵ 式と組込み関数
Ⅶ プログラム引数とコマンドモード
Ⅷ アクセス制御
Ⅸ 操作ログ
Ⅹ ライセンスの設定
はじめに
Ⅰ 画面の説明
Ⅱ 表の扱い方
Ⅲ フォルダの扱い方
Ⅳ 集計表示の仕方
1 集計対象
2 集計カラムの操作
4 クロス集計
5 集計カラムと方法の列表示
6 集計行の選別
7 集計のマーク
8 変化の集計
9 集計値を条件とする検索
10 伸縮表示
11 比率表示
12 色分け表示
13 グラフ表示
14 カード表示
15 結果表示の独立とボード表示
16 集計結果の保存
Ⅴ HTML出力2 集計カラムの操作
(1) カラムの挿入
(2) 集計追加
(3) カラム編集
(4) カラムの表示/非表示
(5) カラム削除
(6) カラムのコピー/貼付け
(7) カラムの移動
(8) ソート
(9) 小計行の有無
(10) 検索表示から集計カラムを追加
3 複数集計(2) 集計追加
(3) カラム編集
(4) カラムの表示/非表示
(5) カラム削除
(6) カラムのコピー/貼付け
(7) カラムの移動
(8) ソート
(9) 小計行の有無
(10) 検索表示から集計カラムを追加
4 クロス集計
5 集計カラムと方法の列表示
6 集計行の選別
7 集計のマーク
8 変化の集計
9 集計値を条件とする検索
10 伸縮表示
11 比率表示
12 色分け表示
13 グラフ表示
14 カード表示
15 結果表示の独立とボード表示
16 集計結果の保存
Ⅵ 式と組込み関数
Ⅶ プログラム引数とコマンドモード
Ⅷ アクセス制御
Ⅸ 操作ログ
Ⅹ ライセンスの設定
Ⅳ-2-(3) カラム編集
既に集計表示されているカラムについて集計の設定を編集します。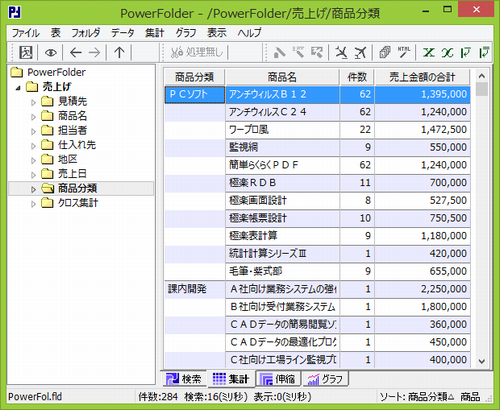 |
上の例では、商品分類別、商品名別の件数と売上金額の合計が集計されています。
「商品名」を「見積先」に変更します。
① カーソルを「商品名」列の範囲内に合わせ、マウスの右ボタンを押し「集計操作メニュー」の中から「カラム編集」を選択します。
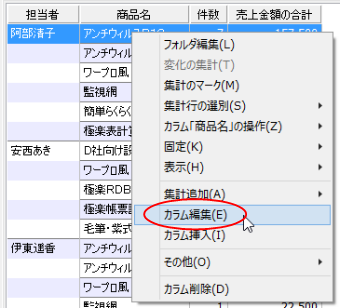 |
また、一番上の見出し行にカーソルを置きマウスの右ボタンでメニューを表示すると次のようなカラム関連の操作をまとめたものになり「カラム編集」は先頭に表示されます。
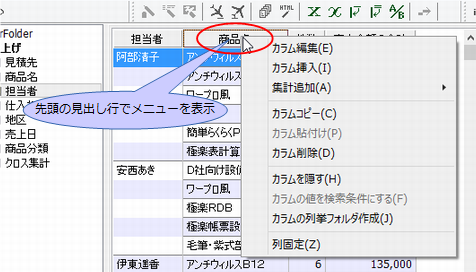 |
② 集計表示書式設定のウィンドウが表示されます。
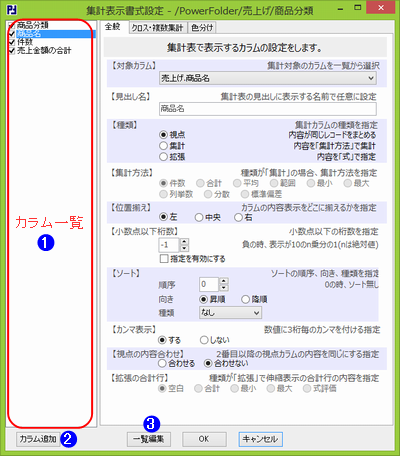 |
|
|
||
 カラム一覧 カラム一覧 |
集計表示のカラムが一覧で表示されます。 先頭の □ に「レ」でチェックを入れると表示、無しで非表示になります。 カラム名を左ボタンを押しながらドラッグして任意の場所にドロップして順番を変えることができます。 右ボタンのクリックでメニューを表示し「カラムの削除」を選択し削除することができます。 |
|
 カラム追加 カラム追加 |
ボタンのクリックで集計カラムが追加できます。 |
|
 一覧編集 一覧編集 |
ボタンをクリックで書式を一覧表で編集できるウィンドウが開きます。 |
|
| 上記以外は「Ⅳ-2-(1) カラムの挿入」の説明と同じです。 |
||
|
|
||
③ ▼をクリックして「対象項目」の一覧から「売上げ.見積先」を選択します。
「OK」をクリックします。
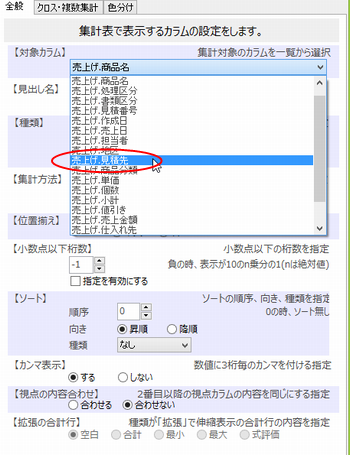 |
集計表示の2列目が「商品名」から「見積先」へ変わり、したがって、件数欄の集計値も変わりました。
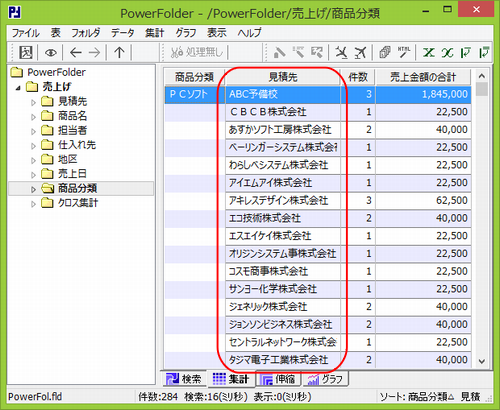 |