表紙
はじめに
Ⅰ PowerFolderの概要
Ⅱ PowerFolderのデータ管理
Ⅲ PowerFolderの使い方
はじめに
Ⅰ PowerFolderの概要
Ⅱ PowerFolderのデータ管理
Ⅲ PowerFolderの使い方
Ⅲ-1 画面構成
Ⅲ-2 表の扱い方
Ⅲ-3 フォルダの扱い方
Ⅲ-4 集計表示の仕方
Ⅳ-5 式と組込み関数
Ⅳ-6 アクセス制御
Ⅳ-7 ライセンスの設定
Ⅳ PowerFolderの仕様Ⅲ-2 表の扱い方
Ⅲ-3 フォルダの扱い方
Ⅲ-4 集計表示の仕方
Ⅳ-5 式と組込み関数
Ⅳ-6 アクセス制御
Ⅳ-7 ライセンスの設定
フォルダの操作 - 【フォルダの切り取りと貼り付け】
【フォルダの切り取りと貼り付け】前ページの要領で、列挙項目に「釣った日」を設定すると以下のようになります。
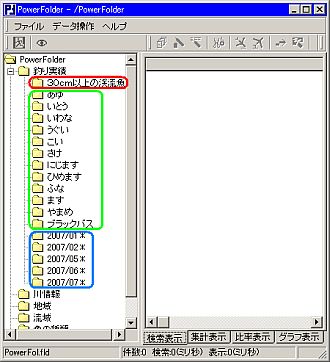 | 表「釣り実績」には、つぎのフォルダがあります。 条件フォルダ 30cm以上の渓流魚 列挙フォルダ 魚の種類.名称 列挙フォルダ 釣った日の7文字列挙 このようにフォルダが幾つもできてくると分かり難くなります。 ここで、フォルダを整理します。 | |
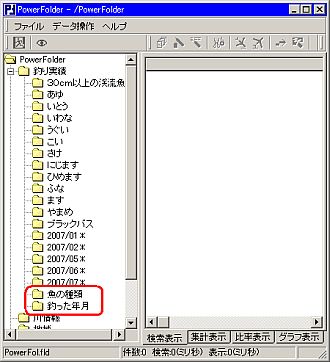 | ① 見出しフォルダ「魚の種類」を作成します。 ② 見出しフォルダ「釣った年月」を作成します。 | |
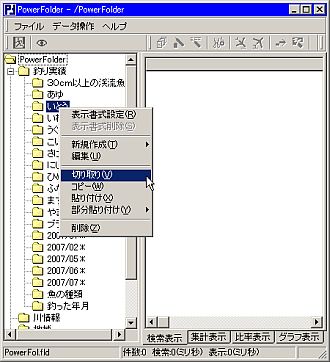 | ③ 列挙フォルダ「魚の種類.名称」を切り取ります。 列挙フォルダ「魚の種類.名称」で列挙されている任意の魚のフォルダにカーソルを合わせマウスの右ボタンでフォルダ操作メニューを表示します。 「切り取り」を選択します。 | |
 | ④ 切り取りの確認で「OK」をクリックします。 | |
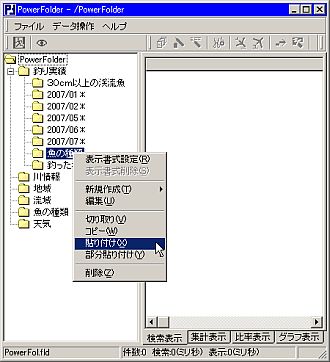 | ⑤ 上記③で切り取ったフォルダを上記①のフォルダに貼り付けます。 フォルダ「魚の種類」にカーソルを合わせて、マウスの右ボタンでフォルダ操作メニューを表示します。 「貼り付け」を選択します。 | |
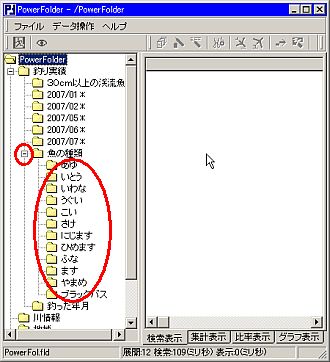 | ⑥ 見出しフォルダ「魚の種類」の下位に列挙フォルダ「魚の種類.名称」が列挙されます。 | |
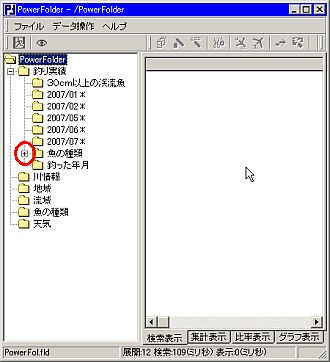 | 見出しフォルダ「魚の種類」の先頭に「-」記号がありここをクリックすると下位のフォルダが消えフォルダ「魚の種類.名称の先頭記号が「+」になります。 | |
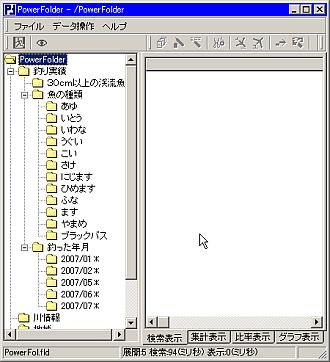 | ⑦ 上記③から⑥と同じ要領で列挙フォルダ列挙フォルダ「釣った日の7文字列挙」を見出しフォルダ「釣った年月」の下位へ移動します。 |
フォルダの切り取りは、切り取ったフォルダの情報を一時保管場所に保持します。
フォルダの貼り付けは、一時保管場所にあるフォルダ情報を指定されたフォルダの下位に貼り付けます。
上記の例では、運用中にフォルダが増えて分かり難くなったフォルダを見出しフォルダの下位にまとめて、分かり易くしました。
手順のまとめ
| 新規のフォルダ作成 | まとめるための新規フォルダ | |
| フォルダの切り取り | 新規ホルダの下位に移すフォルダの切り取り | |
| フォルダの貼り付け | 新規フォルダに切り取ったフォルダを貼り付ける | |