表紙
はじめに
Ⅰ PowerFolderの概要
Ⅱ PowerFolderのデータ管理
Ⅲ PowerFolderの使い方
はじめに
Ⅰ PowerFolderの概要
Ⅱ PowerFolderのデータ管理
Ⅲ PowerFolderの使い方
Ⅲ-1 画面構成
Ⅲ-2 表の扱い方
Ⅲ-3 フォルダの扱い方
Ⅲ-4 集計表示の仕方
Ⅳ-5 式と組込み関数
Ⅳ-6 アクセス制御
Ⅳ-7 ライセンスの設定
Ⅳ PowerFolderの仕様Ⅲ-2 表の扱い方
Ⅲ-3 フォルダの扱い方
Ⅲ-4 集計表示の仕方
Ⅳ-5 式と組込み関数
Ⅳ-6 アクセス制御
Ⅳ-7 ライセンスの設定
⑤ 多彩なデータの整理・分類
条件フォルダと列挙ホルダの上手な使い方について説明します。仲間を知るフォルダ
| A:条件フォルダの例 | ||
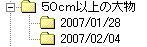 | このフォルダの設定を見てみます。 | |
 | ||
| 「条件フォルダ」で検索条件図には長さが50cm以上という条件が設定されています。 この「条件フォルダ」の下位に「釣った日」で列挙する「列挙フォルダ」が設定されています。 | ||
 | ||
| 「列挙フォルダ」には「列挙時条件」は設定されていませんので、単純に「釣った日」で列挙します。 50cm以上の大物は2007年1月28日と同2月4日であることが分かります。 1月28日は、50cm以上の「さけ」が2匹釣れています。 | ||
 | ||
| B:列挙フォルダの例 | ||
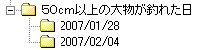 | このフォルダの設定も見てみます。 | |
 | ||
この「見出しフォルダ」の下位にも「釣った日」で列挙する「列挙フォルダ」が設定されています。 しかし、こちらの「列挙フォルダ」には、「列挙時条件」が設定されてきます。 | ||
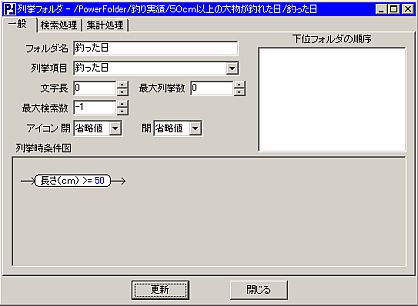 | ||
列挙された2007/02/04のフォルダを開くと下記のようになります。 | ||
 | ||
| 「2007/02/04」の実績の全てが、[検索表示]に一覧表示されます。 「長さ(cm)が50と等しいか大きい」ものは列挙する際の条件で、列挙した後の結果の釣れた日そのものには何も条件は付いていません。 この例のように、列挙フォルダには、列挙時条件の着目する項目(カラム)と列挙する項目(カラム)を別にして設定することができます。 例A、Bでデータの整理の趣旨が異なります。 例Aでは、50cm以上の大物が釣れた日を列挙して、列挙されたある日のフォルダを開くと、その日に釣れた50cm以上の大物が表示されます。 大物がいつ釣れてそれは何であったか条件の対象そのものが分かります。 例Bでは、50cm以上の大物が釣れた日を列挙して、列挙されたある日のフォルダを開くと、その日に釣れた全ての魚の実績が表示されます。 大物が釣れた日の全容が分かります。 このように、検索条件に合致したそのものだけではなく関わるものを調べてみたい場面はよくあります。 例えば、臨床検査の結果で、ある条件(複数試験項目に条件を与えて)に引っかかった患者の全ての試験項目について調べたい。 ある商品を購入した顧客のがその日(週、月、年)に購入した他の商品を調べたい。 PowerFolderで用意された3種類のフォルダを組み合わせることにより、多彩で分かり易いデータの整理・分類ができます。 | ||