表紙
はじめに
Ⅰ PowerFolderの概要
Ⅱ PowerFolderのデータ管理
Ⅲ PowerFolderの使い方
Ⅳ PowerFolderの仕様
はじめに
Ⅰ PowerFolderの概要
Ⅱ PowerFolderのデータ管理
Ⅲ PowerFolderの使い方
Ⅳ PowerFolderの仕様
⑤ グラフ表示
集計結果をグラフで表示することができます。以下の例では売上を商品別に小計、値引き、売上、の各合計を集計しています。
グラフ表示をするには[グラフ表示]タグを左ボタンでクリックします。
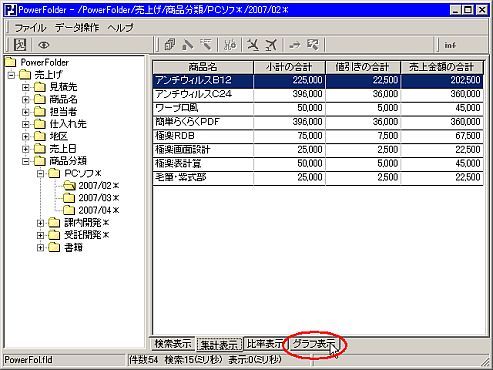 |
[グラフ表示]タグには次のようなグラフが表示されます。
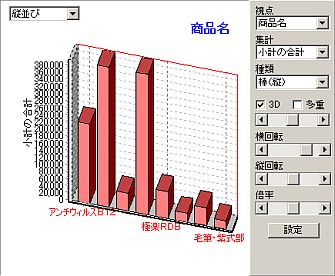 | 視点 集計表示で視点として設定されている項目名から選択します。 集計 上の視点の直下にある集計値から選択します。 種類 グラフの種類を次の中から選択します。 棒(縦)、棒(横)、折れ線、円、面 3D 3次元の立体的なグラフかを選択します。 3Dの場合、下のスライダーバーで奥行きを指定します。 多重 複数の集計値を同時に表示するかを選択します。 横回転 3Dの場合、横回転の大きさを指定します。 縦回転 3Dの場合、縦回転の大きさを指定します。 倍率 3Dの場合、グラフの大きさを指定します。 設定ボタン グラフの設定ウィンドウを表示します。 左上のリストボックス 棒グラフで多重の場合、複数の棒の配置を次の中から選択します。 縦並び、横並び、積重ね、積重ね 100% |
グラフの設定ウィンドウは次の様になっています。
 | [棒グラフ]タブ 影を付ける 3Dの棒グラフの場合、面に影を付けるかを選択します。 余白をあける 両端に余白をあけるかを選択します。 棒の種類 棒グラフの棒の種類を選択します。 |
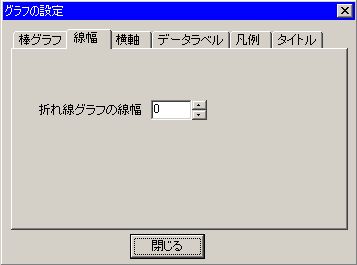 | [線幅]タブ 折れ線グラフの線幅 折れ線グラフの線幅を指定します。 |
 | [横軸]タブ 視点項目の内容を表示する 視点に指定した項目の内容を横軸に表示するかを選択します。 文字の回転角度 横軸に表示する文字列の回転角度を指定します。 |
 | [横軸]タブ 視点項目の内容を表示する 視点に指定した項目の内容を横軸に表示するかを選択します。 文字の回転角度 横軸に表示する文字列の回転角度を指定します。 |
 | [横軸]タブ 視点項目の内容を表示する 視点に指定した項目の内容を横軸に表示するかを選択します。 文字の回転角度 横軸に表示する文字列の回転角度を指定します。 |
 | [データラベル]タグ 表示する データラベルを表示するかを選択します。 引出線の長さ データラベルとグラフの間の引出線の長さを指定します。 内容 データラベルに表示する内容を選択します。 |
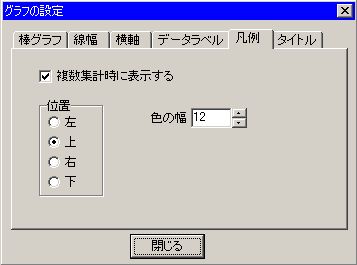 | [凡例]タグ 複数表示時に表示する 複数の集計値を表示する時に凡例を見せるかを選択します。 位置 凡例の位置を選択します。 色の幅 凡例内で色の例として表示する矩形の幅を指定します。 |
 | [タイトル]タグ タイトル タイトルを指定します。 Y軸見出し Y軸の見出しを指定します。 |
グラフの例をいくつかあげます。
 | 多重 「設定ボタン」 →「横軸タブ」 →「文字の回転角度:90」 |
 | 多重 「設定ボタン」 →「横軸タブ」 →「文字の回転角度:90」 積重ね |
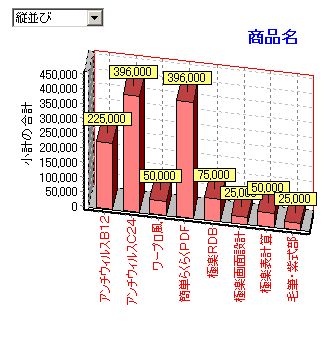 | 「設定ボタン」 →「横軸タブ」 →「文字の回転角度:90」 →「データラベルタブ」 →「表示する」 →「内容:集計値」 |
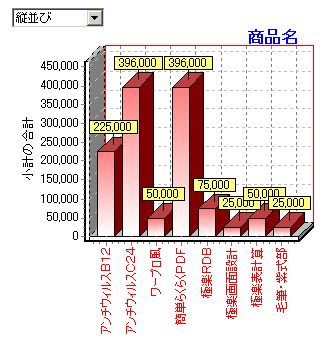 | 「設定ボタン」 →「横軸タブ」 →「文字の回転角度:90」 →「データラベルタブ」 →「表示する」 →「内容:集計値」 →「棒グラフタブ」 →「棒の種類:グラデーション」 |
グラフ表示の時、「ファイル」メニューから印刷やファイル出力ができます。
ファイル出力のフォーマットは、WMF(Windowsメタファイル)、EMF(Enhanced Meta File)、BMP(ビットマップ)が可能です。
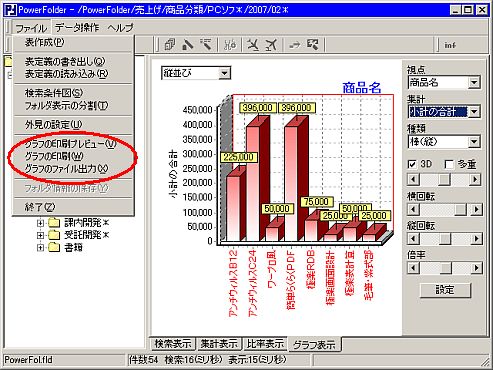 |