昞巻
偼偠傔偵
嘥丂俹倧倵倕倰俥倧倢倓倕倰偺奣梫
嘦丂俹倧倵倕倰俥倧倢倓倕倰偺僨乕僞娗棟
嘨丂俹倧倵倕倰俥倧倢倓倕倰偺巊偄曽
偼偠傔偵
嘥丂俹倧倵倕倰俥倧倢倓倕倰偺奣梫
嘦丂俹倧倵倕倰俥倧倢倓倕倰偺僨乕僞娗棟
嘨丂俹倧倵倕倰俥倧倢倓倕倰偺巊偄曽
嘨亅侾丂夋柺峔惉
嘨亅俀丂昞偺埖偄曽
嘨亅俁丂僼僅儖僟偺埖偄曽
嘨亅係丂廤寁昞帵偺巇曽
嘨亅俇丂幃偲慻崬傒娭悢
嘨亅俈丂傾僋僙僗惂屼
嘨亅俉丂憖嶌儘僌
嘨亅俋丂儔僀僙儞僗偺愝掕
嘩丂俹倧倵倕倰俥倧倢倓倕倰偺巇條嘨亅俀丂昞偺埖偄曽
嘨亅俁丂僼僅儖僟偺埖偄曽
嘨亅係丂廤寁昞帵偺巇曽
嘆丂廤寁懳徾
嘇丂廤寁僇儔儉偺憖嶌
嘊丂暋悢廤寁
嘋丂廤寁峴偺慖暿
嘍丂曄壔偺廤寁
嘐丂廤寁抣傪忦審偲偡傞専嶕
嘑丂怢弅昞帵
嘒丂斾棪昞帵
嘓丂怓暘偗昞帵
嘔丂僌儔僼昞帵
嘕丂僇乕僪昞帵
嘖丂廤寁寢壥偺曐懚
嘨亅俆丂HTML弌椡嘇丂廤寁僇儔儉偺憖嶌
嘊丂暋悢廤寁
嘋丂廤寁峴偺慖暿
嘍丂曄壔偺廤寁
嘐丂廤寁抣傪忦審偲偡傞専嶕
嘑丂怢弅昞帵
嘒丂斾棪昞帵
嘓丂怓暘偗昞帵
嘔丂僌儔僼昞帵
嘕丂僇乕僪昞帵
嘖丂廤寁寢壥偺曐懚
嘨亅俇丂幃偲慻崬傒娭悢
嘨亅俈丂傾僋僙僗惂屼
嘨亅俉丂憖嶌儘僌
嘨亅俋丂儔僀僙儞僗偺愝掕
嘆丂廤寁懳徾
| 俹倧倵倕倰俥倧倢倓倕倰偼丄専嶕寢壥偲偟偰拪弌偝傟偨僨乕僞傪廤寁偱偒傑偡丅 憖嶌偼丄乽専嶕丒廤寁寢壥昞帵椞堟乿偺壓晹偵偁傞乽廤寁昞帵乿僞僌傪僋儕僢僋偟傑偡丅 埲壓偺崁栚傪帩偭偨昞乽攧忋乿傪椺偵廤寁偟傑偡丅 |
 |
僨乕僞傪惍棟丒暘椶偡傞偨傔偵師偺傛偆偵庡梫側崁栚乮僇儔儉乯偱楍嫇僼僅儖僟傪嶌惉偟傑偟偨丅 |
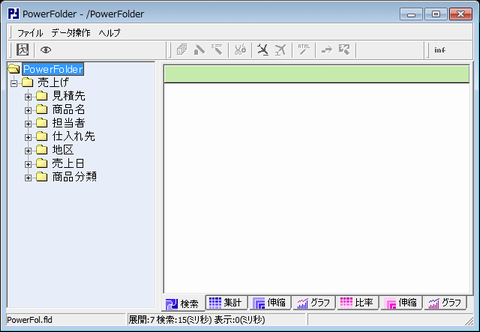 |
廤寁懳徾偼乽専嶕昞帵乿偺偡傋偰偺僨乕僞偱偡丅 壓偺傛偆偵堦晹偟偐夋柺偵昞帵偱偒偰偄側偄応崌偱傕専嶕偟偨寢壥慡偰偑廤寁昞帵偺懳徾偵側傝傑偡丅 |
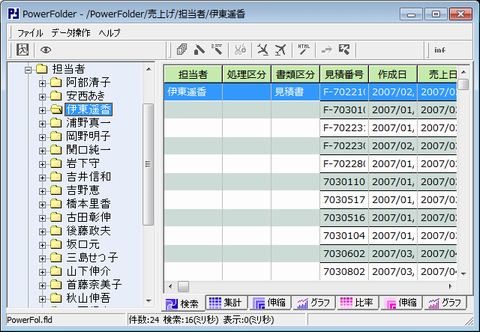 |
僇儔儉傪暲傋傞弴斣偵傛傝丄帇揰傪曄偊偨廤寁偑偱偒傑偡丅 埲壓偺椺偱偼丄扴摉幰偲彜昳柤偺暲傃弴偵傛傝丄扴摉幰暿仺彜昳暿偲彜昳暿仺扴摉幰暿偺廤寁傪偟偰偄傑偡丅 |
 |
 |
怢弅昞帵偼廤寁昞帵偵帇揰枅偺彫寁峴傪壛偊偨傕偺偱偡丅 僇儔儉偺愝掕傗懳徾偼廤寁昞帵偲摨偠偱偡丅 |
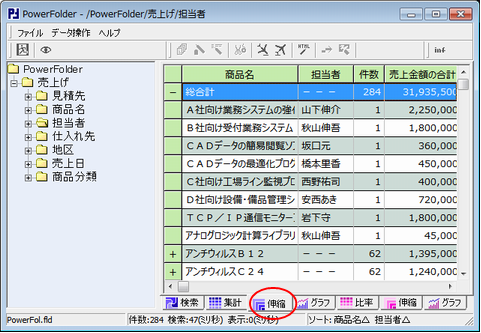 |