表紙
はじめに
Ⅰ 画面の説明
Ⅱ 表の扱い方
Ⅲ フォルダの扱い方
Ⅳ 集計表示の仕方
Ⅵ 式と組込み関数
Ⅶ プログラム引数とコマンドモード
Ⅷ アクセス制御
Ⅸ 操作ログ
Ⅹ ライセンスの設定
はじめに
Ⅰ 画面の説明
Ⅱ 表の扱い方
Ⅲ フォルダの扱い方
Ⅳ 集計表示の仕方
1 集計対象
2 集計カラムの操作
4 クロス集計
5 集計行の選別
6 集計のマーク
7 変化の集計
8 集計値を条件とする検索
9 伸縮表示
10 比率表示
11 色分け表示
12 グラフ表示
13 カード表示
14 結果表示の独立とボード表示
15 集計結果の保存
Ⅴ HTML出力2 集計カラムの操作
(1) カラムの挿入
(2) 集計追加
(3) カラム編集
(4) カラムの表示/非表示
(5) カラム削除
(6) カラムのコピー/貼付け
(7) カラムの移動
(8) ソート
(9) 検索表示から集計カラムを追加
3 複数集計(2) 集計追加
(3) カラム編集
(4) カラムの表示/非表示
(5) カラム削除
(6) カラムのコピー/貼付け
(7) カラムの移動
(8) ソート
(9) 検索表示から集計カラムを追加
4 クロス集計
5 集計行の選別
6 集計のマーク
7 変化の集計
8 集計値を条件とする検索
9 伸縮表示
10 比率表示
11 色分け表示
12 グラフ表示
13 カード表示
14 結果表示の独立とボード表示
15 集計結果の保存
Ⅵ 式と組込み関数
Ⅶ プログラム引数とコマンドモード
Ⅷ アクセス制御
Ⅸ 操作ログ
Ⅹ ライセンスの設定
Ⅳ-10 比率表示
「集計表示」と「伸縮表示」の時、メニュー「データ操作」から「比率表示」を選ぶか比率表示アイコン をクリックすると比率表示になります。
をクリックすると比率表示になります。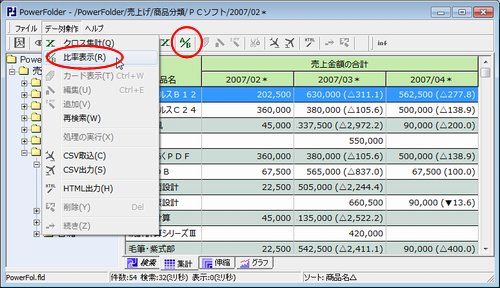 |
「比率表示」は、集計値ではなく基準値(直前、先頭)に対しての比を表示します。
集計カラム「売上金額の合計」の設定で、「%表示」が”する”であれば基準は100、”しない”であれば1とします。
| 差分 | %表示 | する | |||
| レ | 比率 | 増加印 |
△ | ||
| レ | 増減マーク | 減少印 |
▼ | ||
| 小計 |
比較対象 |
先頭のカラム |
(先頭の売上げ金額の合計と比較します。) | ||
| 表示カラム | 同じカラム |
||||
| 「集計表示」の設定が上の時、「比率表示」は下のようになります。 | |||||
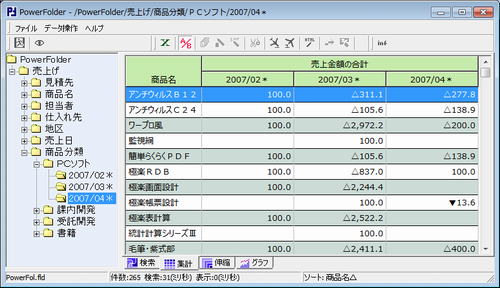 |
|||||
| 「%表示」を”しない”にすると下のようになります。 |
||||
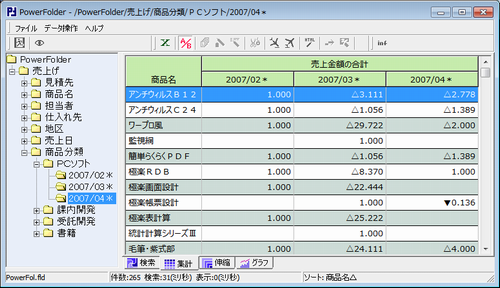 |
「比率表示」は、集計結果の桁数が増えて大きな数字を絶対値で扱うと分かりづらい時に便利です。
また、つぎの例のように営業担当者の評価を標準的な誰かと比べて見たい時などにも使えます。
① 「列挙項目」が「担当者」の列挙フォルダを作成します。
 |
② 「売上金額の合計」の「クロス・複数集計」の設定を次のようにします。
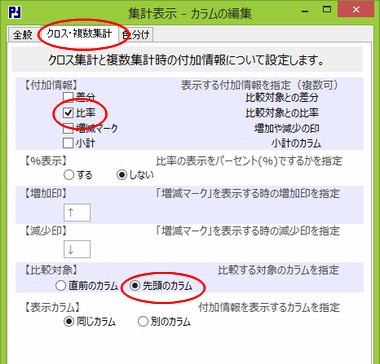 |
③ 基準となる担当者を選び、「比率集計」表示します。
この場合、「関口純一」が基準となり、「比率集計」の売上げ金額の合計」欄は「1」です。
 |
④ 〈Ctrl〉キーを押しながら比較したい担当者を順不同でクリックしていきます。
大久保友昭
西野祐司
首藤奈美子
担当者「関口純一」を基準に他の担当者がどの程度売り上げたかを比で知ることができます。西野祐司
首藤奈美子
 |