表紙
はじめに
Ⅰ 画面の説明
Ⅱ 表の扱い方
Ⅲ フォルダの扱い方
Ⅳ 集計表示の仕方
Ⅵ HTML出力
Ⅶ 式と組込み関数
Ⅷ プログラム引数とコマンドモード
Ⅸ アクセス制御
Ⅹ 操作ログ
ⅩⅠ ライセンスの設定
はじめに
Ⅰ 画面の説明
Ⅱ 表の扱い方
Ⅲ フォルダの扱い方
Ⅳ 集計表示の仕方
1 集計対象
2 集計カラムの操作
4 クロス集計
5 集計カラムと方法の列表示
6 集計行の選別
7 集計のマーク
8 変化の集計
9 集計値を条件とする検索
10 伸縮表示
11 比率表示
12 色分け表示
13 グラフ表示
15 結果表示の独立とボード表示
16 集計結果の保存
Ⅴ 参照用グリッド2 集計カラムの操作
(1) カラムの挿入
(2) 集計追加
(3) カラム編集
(4) カラムの表示/非表示
(5) カラム削除
(6) カラムのコピー/貼付け
(7) カラムの移動
(8) ソート
(9) 小計行の有無
(10) 検索表示から集計カラムを追加
3 複数集計(2) 集計追加
(3) カラム編集
(4) カラムの表示/非表示
(5) カラム削除
(6) カラムのコピー/貼付け
(7) カラムの移動
(8) ソート
(9) 小計行の有無
(10) 検索表示から集計カラムを追加
4 クロス集計
5 集計カラムと方法の列表示
6 集計行の選別
7 集計のマーク
8 変化の集計
9 集計値を条件とする検索
10 伸縮表示
11 比率表示
12 色分け表示
13 グラフ表示
(1) グラフの種類
(2) 視点の選択とグラフ
(3) 複数集計とクロス集計のグラフ
(4) グラフの印刷とファイル出力
(5) グラフの値表示とドリルダウン
(6) グラフのポップアップメニュー
(7) グラフの範囲指定
14 カード表示(2) 視点の選択とグラフ
(3) 複数集計とクロス集計のグラフ
(4) グラフの印刷とファイル出力
(5) グラフの値表示とドリルダウン
(6) グラフのポップアップメニュー
(7) グラフの範囲指定
15 結果表示の独立とボード表示
16 集計結果の保存
Ⅵ HTML出力
Ⅶ 式と組込み関数
Ⅷ プログラム引数とコマンドモード
Ⅸ アクセス制御
Ⅹ 操作ログ
ⅩⅠ ライセンスの設定
Ⅳ-13-(7) グラフの範囲指定
グラフ表示では、グラフ上でマウスのドラッグ操作で矩形を描いて縦軸や横軸の範囲を指定し、範囲内の値だけでグラフを描く事ができます。グラフを見て適当な位置でマウスの左ボタンを押してドラッグを開始します。
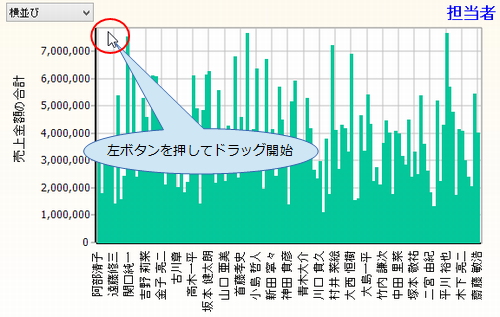 |
ドラッグすると範囲の指定ウィンドウが表示され範囲の値がマウスの移動に連動して表示されます。
下の例では縦軸の上限値がグラフの最大値を超えているので表示されていません。
適当な位置でドラッグを終了します。
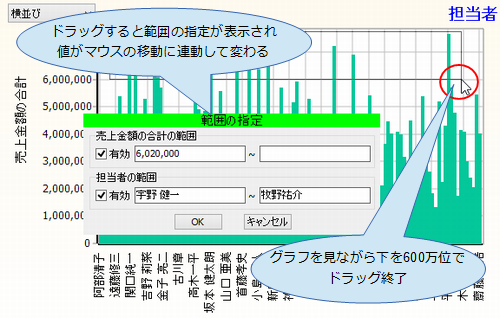 |
範囲の指定ウィンドウで範囲の値は編集できます。また有効を示すチェックボックスのマークを外して無効にすることもできます。
下の例では担当者の範囲は無効にし売上金額の合計だけを有効にしています。
設定を確認し「OK」ボタンをクリックします。
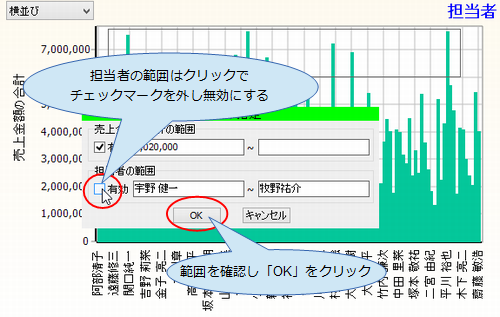 |
売上金額の合計が600万を超えるものだけがグラフ表示されます。
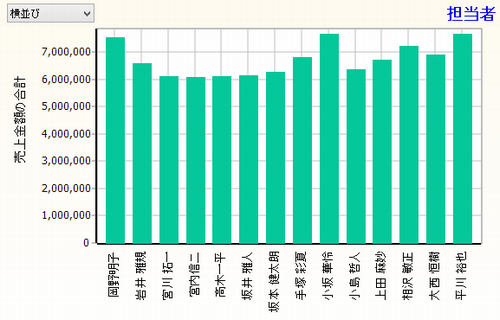 |
範囲選択の解除は右ボタンでメニューを表示し「範囲選択の解除」を選択します。
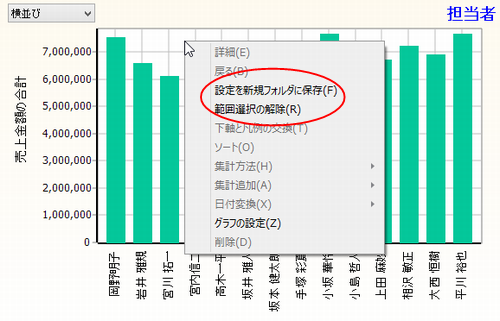 |
上のメニューで「設定を新規フォルダに保存」を選択すると以下のウィンドウが表示され、「OK」のクリックでフォルダが作成されます。
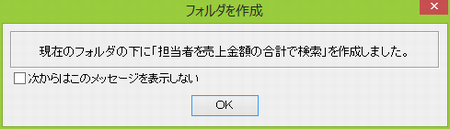 |
作成されたフォルダ「担当者を売上金額の合計で検索」では指定した範囲が検索条件となってます。フォルダを開くと下の様に表示されます。
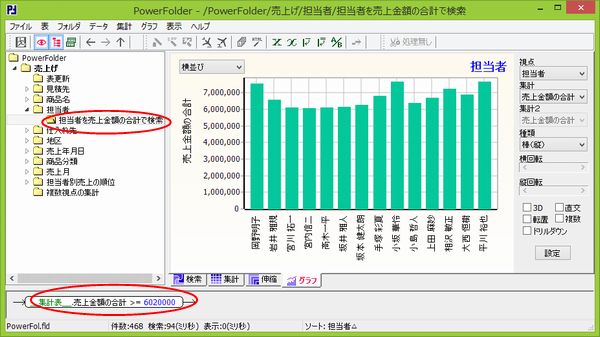 |