昞巻
偼偠傔偵
嘥 夋柺偺愢柧
嘦 昞偺埖偄曽
嘨 僼僅儖僟偺埖偄曽
嘩 廤寁昞帵偺巇曽
嘫 幃偲慻崬傒娭悢
嘮 僾儘僌儔儉堷悢偲僐儅儞僪儌乕僪
嘯 傾僋僙僗惂屼
嘰 憖嶌儘僌
嘳 儔僀僙儞僗偺愝掕
偼偠傔偵
嘥 夋柺偺愢柧
嘦 昞偺埖偄曽
嘨 僼僅儖僟偺埖偄曽
嘩 廤寁昞帵偺巇曽
1 廤寁懳徾
2 廤寁僇儔儉偺憖嶌
4 僋儘僗廤寁
5 廤寁僇儔儉偲曽朄偺楍昞帵
6 廤寁峴偺慖暿
7 廤寁偺儅乕僋
8 曄壔偺廤寁
9 廤寁抣傪忦審偲偡傞専嶕
10 怢弅昞帵
11 斾棪昞帵
12 怓暘偗昞帵
13 僌儔僼昞帵
14 僇乕僪昞帵
15 寢壥昞帵偺撈棫偲儃乕僪昞帵
16 廤寁寢壥偺曐懚
嘪 HTML弌椡2 廤寁僇儔儉偺憖嶌
(1) 僇儔儉偺憓擖
(2) 廤寁捛壛
(3) 僇儔儉曇廤
(4) 僇儔儉偺昞帵乛旕昞帵
(5) 僇儔儉嶍彍
(6) 僇儔儉偺僐僺乕乛揬晅偗
(7) 僇儔儉偺堏摦
(8) 僜乕僩
(9) 彫寁峴偺桳柍
(10) 専嶕昞帵偐傜廤寁僇儔儉傪捛壛
3 暋悢廤寁(2) 廤寁捛壛
(3) 僇儔儉曇廤
(4) 僇儔儉偺昞帵乛旕昞帵
(5) 僇儔儉嶍彍
(6) 僇儔儉偺僐僺乕乛揬晅偗
(7) 僇儔儉偺堏摦
(8) 僜乕僩
(9) 彫寁峴偺桳柍
(10) 専嶕昞帵偐傜廤寁僇儔儉傪捛壛
4 僋儘僗廤寁
5 廤寁僇儔儉偲曽朄偺楍昞帵
6 廤寁峴偺慖暿
7 廤寁偺儅乕僋
8 曄壔偺廤寁
9 廤寁抣傪忦審偲偡傞専嶕
10 怢弅昞帵
11 斾棪昞帵
12 怓暘偗昞帵
13 僌儔僼昞帵
14 僇乕僪昞帵
15 寢壥昞帵偺撈棫偲儃乕僪昞帵
16 廤寁寢壥偺曐懚
嘫 幃偲慻崬傒娭悢
嘮 僾儘僌儔儉堷悢偲僐儅儞僪儌乕僪
嘯 傾僋僙僗惂屼
嘰 憖嶌儘僌
嘳 儔僀僙儞僗偺愝掕
嘩-侾 廤寁懳徾
| PowerFolder偼丄専嶕寢壥偲偟偰拪弌偝傟偨僨乕僞傪廤寁偱偒傑偡丅 憖嶌偼丄乽専嶕丒廤寁寢壥昞帵椞堟乿偺壓晹偵偁傞乽廤寁昞帵乿僞僌傪僋儕僢僋偟傑偡丅 埲壓偺崁栚傪帩偭偨昞乽攧忋乿傪椺偵廤寁偟傑偡丅 |
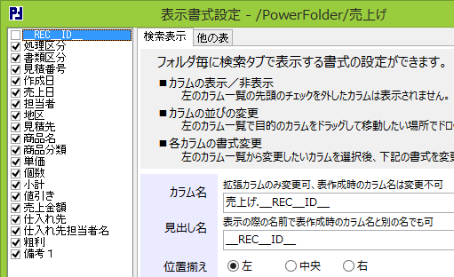 |
僨乕僞傪惍棟丒暘椶偡傞偨傔偵師偺傛偆偵庡梫側僇儔儉偱楍嫇僼僅儖僟傪嶌惉偟傑偟偨丅 |
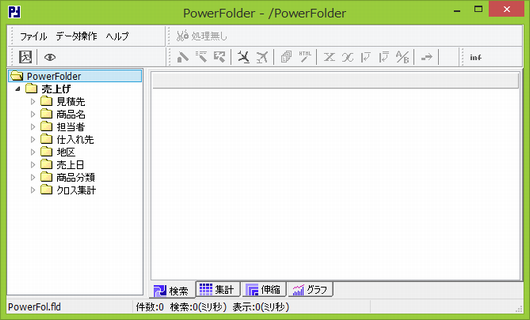 |
廤寁懳徾偼乽専嶕昞帵乿偺偡傋偰偺僨乕僞偱偡丅 壓偺傛偆偵堦晹偟偐夋柺偵昞帵偱偒偰偄側偄応崌偱傕専嶕偟偨寢壥慡偰偑廤寁昞帵偺懳徾偵側傝傑偡丅 |
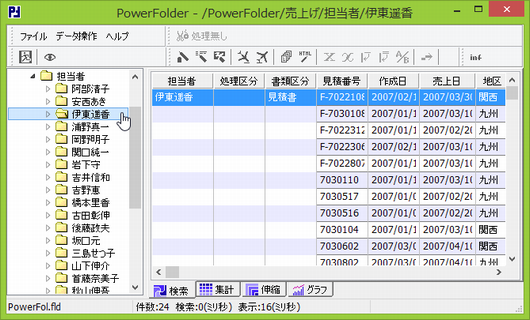 |
僇儔儉傪暲傋傞弴斣偵傛傝丄帇揰傪曄偊偨廤寁偑偱偒傑偡丅 埲壓偺椺偱偼丄扴摉幰偲彜昳柤偺暲傃弴偵傛傝丄扴摉幰暿仺彜昳暿偲彜昳暿仺扴摉幰暿偺廤寁傪偟偰偄傑偡丅 |
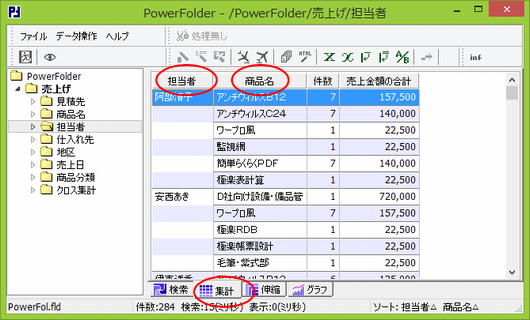 |
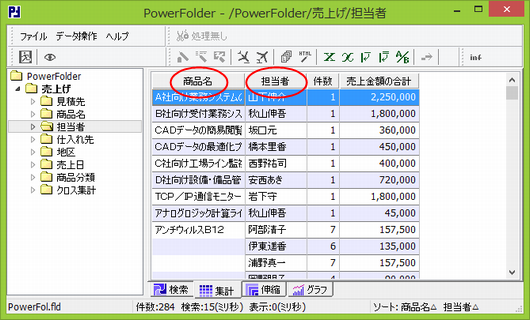 |
怢弅昞帵偼廤寁昞帵偵帇揰枅偺彫寁峴傪壛偊偨傕偺偱偡丅 僇儔儉偺愝掕傗懳徾偼廤寁昞帵偲摨偠偱偡丅 |
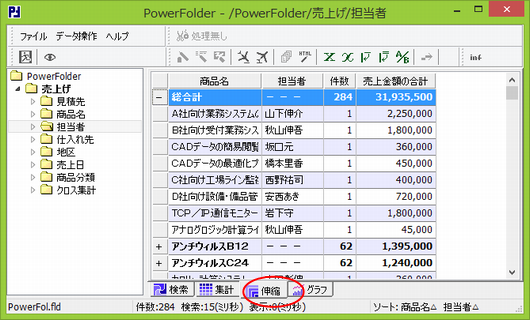 |