表紙
はじめに
Ⅰ PowerFolderの概要
Ⅱ PowerFolderのデータ管理
Ⅲ PowerFolderの使い方
はじめに
Ⅰ PowerFolderの概要
Ⅱ PowerFolderのデータ管理
Ⅲ PowerFolderの使い方
Ⅲ-1 画面構成
Ⅲ-2 表の扱い方
Ⅲ-3 フォルダの扱い方
Ⅲ-4 集計表示の仕方
Ⅲ-5 HTML出力
Ⅲ-6 式と組込み関数
Ⅲ-7 アクセス制御
Ⅲ-8 操作ログ
Ⅲ-9 ライセンスの設定
Ⅳ PowerFolderの仕様Ⅲ-2 表の扱い方
Ⅲ-3 フォルダの扱い方
Ⅲ-4 集計表示の仕方
Ⅲ-5 HTML出力
Ⅲ-6 式と組込み関数
Ⅲ-7 アクセス制御
Ⅲ-8 操作ログ
Ⅲ-9 ライセンスの設定
集計カラムの操作 - 【カラムの表示/非表示】
集計表示のカラムを削除しなくても非表示にすることができます。下の例で「見積先」を非表示にするには、集計表示内でマウスの右ボタンを押し「集計操作メニュー」から「カラムの表示/非表示」を選択します。
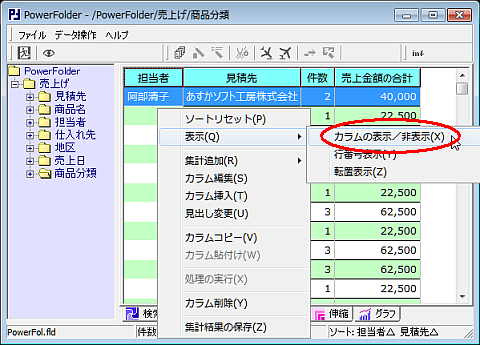 |
「集計カラムの表示/非表示」設定ウィンドウで、「見積先」のチェックボックスのチェックを外すと集計表示の「見積先」は非表示になり、チェックを入れると再び表示されます。
「編集」ボタンで集計カラムの編集ができます。
「閉じる」ボタンで設定ウィンドウを閉じます。
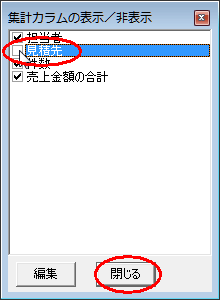 |
「見積先」カラムが非表示になり、担当者別の件数と売上金額の合計を集計した表示なります。
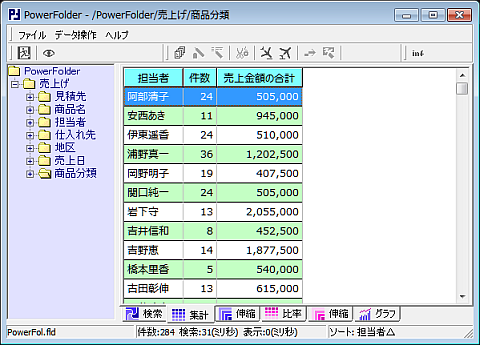 |