表紙
はじめに
Ⅰ PowerFolderの概要
Ⅱ PowerFolderのデータ管理
Ⅲ PowerFolderの使い方
はじめに
Ⅰ PowerFolderの概要
Ⅱ PowerFolderのデータ管理
Ⅲ PowerFolderの使い方
Ⅲ-1 画面構成
Ⅲ-2 表の扱い方
Ⅲ-3 フォルダの扱い方
Ⅲ-4 集計表示の仕方
Ⅲ-5 HTML出力
Ⅲ-6 式と組込み関数
Ⅲ-7 アクセス制御
Ⅲ-8 操作ログ
Ⅲ-9 ライセンスの設定
Ⅳ PowerFolderの仕様Ⅲ-2 表の扱い方
Ⅲ-3 フォルダの扱い方
Ⅲ-4 集計表示の仕方
Ⅲ-5 HTML出力
Ⅲ-6 式と組込み関数
Ⅲ-7 アクセス制御
Ⅲ-8 操作ログ
Ⅲ-9 ライセンスの設定
⑨ 集計結果の保存
検索条件やデータの量により検索時間が長くなると、集計にも時間がかかるようになります。そのような場合は、集計結果を別表に保存し利用することにより大幅な時間の短縮が図れます。集計結果の保存は「集計表示」で右ボタンをクリックしてメニューを表示し「集計結果の保存」を選択して行うと、表の作成と集計書式の設定が容易にできます。
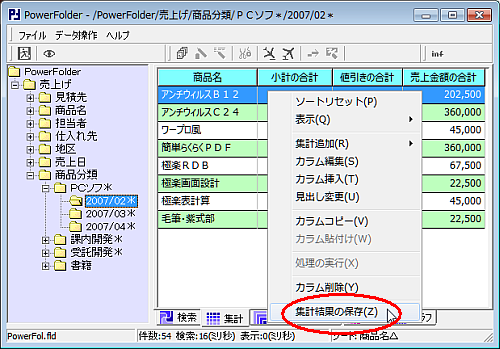 |
「表の選択」ウィンドウが開きます。
保存する表が作成済みであれば選択し、そうでない場合は「表作成」ボタンをクリックします。
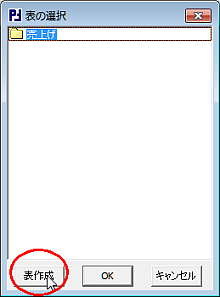 |
「表作成」ボタンをクリックすると、「集計保存表の作成」ウィンドウが開きます。
 |
フォルダ名、カラム名等に、保存しようとする集計を元に適当なものが初期値として設定されています。
同名のフォルダが存在する等の問題がある場合は変更します。
確認後、「OK」ボタンをクリックして表を作成します。
「表の選択」ウィンドウに戻ると、作成した表が一覧に表示されます。保存先の表を選択して「OK」ボタンをクリックします。
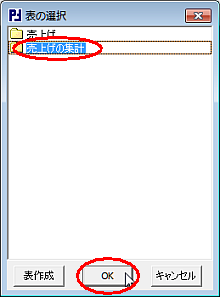 |
「集計結果の保存」ウィンドウが開きます。
 |
集計データを保存するのであれば「開始」ボタンをクリックします。
カラムを並び替えたり、読み飛ばしたりして保存先のカラムと集計のカラムの対応を変更することができます。
1行目の表のカラム名をマウスの左ボタンでドラッグするとカラムが入れ替わります。
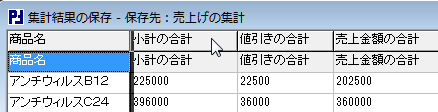 | |
| 1行目のカラム名で左ボタンを押します。 |
|
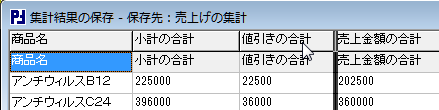 |
|
| ボタンを押したままマウスを移動します。 |
|
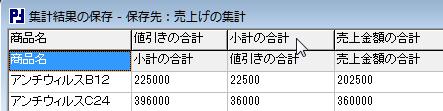 |
|
| ボタンを離すとカラムが入れ替わります。 |
マウスの右ボタンのクリックで表示されるメニューから「読み飛ばし」を選択すると、1行目のカラム名が空白になり、その列のデータが保存されないようになります。
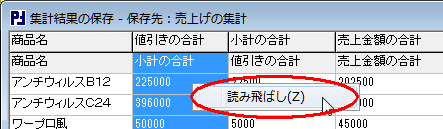 | |
| 右ボタンのクリックで表示されるメニューから「読み飛ばし」を選びます。 |
|
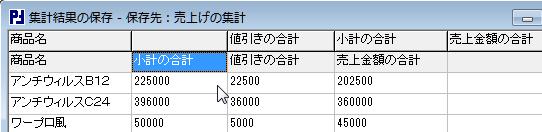 |
|
| カラム名が空白になります。 |
以下のような54件のデータを集計結果を別表「売上げの集計」に保存します。
 |
表「売上げの集計」の集計表示は元の集計結果と同じ値になりますが、データ数は8件となり、結果が正しく保存されたことが確認できます。
 |