表紙
はじめに
Ⅰ PowerFolderの概要
Ⅱ PowerFolderのデータ管理
Ⅲ PowerFolderの使い方
はじめに
Ⅰ PowerFolderの概要
Ⅱ PowerFolderのデータ管理
Ⅲ PowerFolderの使い方
Ⅲ-1 画面構成
Ⅲ-2 表の扱い方
Ⅲ-3 フォルダの扱い方
Ⅲ-4 集計表示の仕方
Ⅲ-5 HTML出力
Ⅲ-6 式と組込み関数
Ⅲ-7 アクセス制御
Ⅲ-8 操作ログ
Ⅲ-9 ライセンスの設定
Ⅳ PowerFolderの仕様Ⅲ-2 表の扱い方
Ⅲ-3 フォルダの扱い方
Ⅲ-4 集計表示の仕方
Ⅲ-5 HTML出力
Ⅲ-6 式と組込み関数
Ⅲ-7 アクセス制御
Ⅲ-8 操作ログ
Ⅲ-9 ライセンスの設定
③ 複数集計
集計結果を系列(時系列、組織系列、地域系列、商品系列、ユーザ系列)などでみたい場合があります。まず、見たい系列でデータを検索するフォルダを列挙フォルダ、等で作成します。
次に「Ⅲ-3 フォルダの使い方 ⑤多彩なデータの整理・分類 複数フォルダを同時に開く」で説明したフォルダを同時に開く機能を使い、系列のデータを次々に検索します。
複数のフォルダが開かれた時の集計は、直前までの集計を固定し、自動的に生成される集計カラムで行われるので、集計結果を並べて見ることができます。
下の例で、「商品分類」→「PCソフト」→「月別列挙フォルダ」の2007年2月を開いて「検索表示」しています。
 |
つぎに、「集計表示」タブをクリックします。
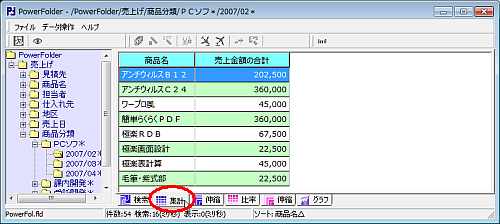 |
上記「集計表示」は、2007年2月の商品別の売上げ集計です。
「集計表示」も「検索表示」同様、〈Ctrl〉キーを押しながら別のフォルダを開くことができます。
「集計表示」画面で複数フォルダを開くとフォルダを系列軸として横方向へ集計していきます。
下の画面は、2007年2月と同3月を開いた時の「集計表示」画面です。
縦方向に「商品名」、横方向に「売上金額の合計」が2月と3月集計されています。
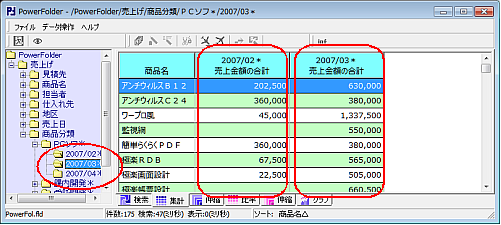 |
更に、同4月のフォルダを開くと下のように3ヶ月の売上げの経過集計ができます。
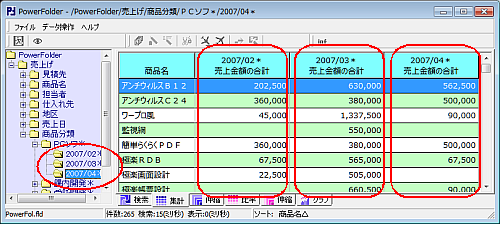 |
つぎに、複数集計時の設定をして集計表示の仕方を変えてみます。
フォルダ「2007/02」の集計表示で「売上げ金額の合計」列内にカーソルを移動してマウスの右ボタンをクリックし、メニューから「カラム編集」を選択します。
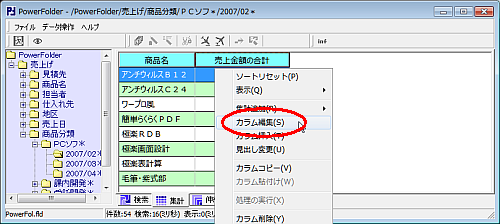 |
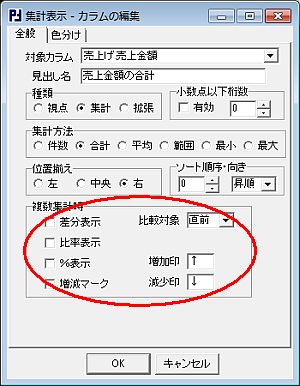 |
カラム編集用のウィンドウが表示されます。
複数集計時の設定を変えながら集計してみます。
| 差分表示 | 比較対象 | 直前 | (直前の売上げ金額の合計と比較します。) | ||
| レ | 比率表示 | ||||
| レ | %表示 | 増加印 | ↑ | ||
| レ | 増減マーク | 減少印 | ↓ | ||
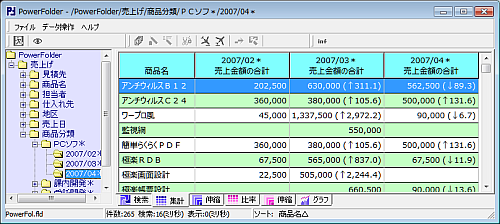 | |||||
| レ | 差分表示 | 比較対象 | 直前 | (直前の売上げ金額の合計と比較します。) | |
| 比率表示 | |||||
| レ | %表示 | 増加印 | △ | ||
| レ | 増減マーク | 減少印 | ▼ | ||
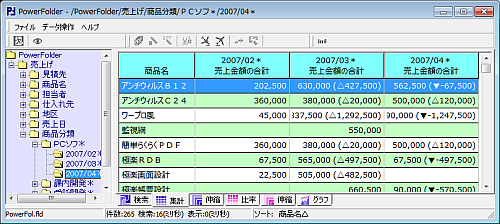 | |||||
|
|
差分表示 | 比較対象 | 先頭 | (先頭の売上げ金額の合計と比較します。) | |
| レ | 比率表示 | ||||
| レ | %表示 | 増加印 | △ | ||
| レ | 増減マーク | 減少印 | ▼ | ||
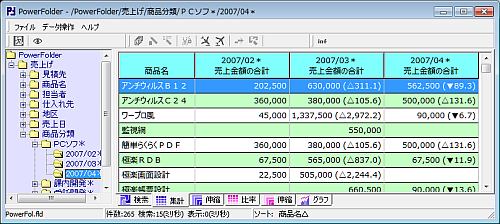 | |||||