表紙
はじめに
Ⅰ PowerFolderの概要
Ⅱ PowerFolderのデータ管理
Ⅲ PowerFolderの使い方
はじめに
Ⅰ PowerFolderの概要
Ⅱ PowerFolderのデータ管理
Ⅲ PowerFolderの使い方
Ⅲ-1 画面構成
Ⅲ-2 表の扱い方
Ⅲ-3 フォルダの扱い方
Ⅲ-4 集計表示の仕方
Ⅲ-5 HTML出力
Ⅲ-6 式と組込み関数
Ⅲ-7 アクセス制御
Ⅲ-8 操作ログ
Ⅲ-9 ライセンスの設定
Ⅳ PowerFolderの仕様Ⅲ-2 表の扱い方
Ⅲ-3 フォルダの扱い方
Ⅲ-4 集計表示の仕方
Ⅲ-5 HTML出力
Ⅲ-6 式と組込み関数
Ⅲ-7 アクセス制御
Ⅲ-8 操作ログ
Ⅲ-9 ライセンスの設定
⑥ 色分け表示
「集計表示」では、集計値の大小により、結果を色分けして表示することができます。色分けの設定は、集計カラムの設定ウィンドウの「色分け」タブで行います。
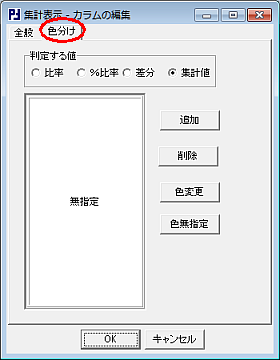 |
| 判定する値 | 判定の対象となる値を「比率」、「%比率」、「差分」、「集計値」の中から選びます。 | |
| 追加ボタン | クリックで色分けの範囲を追加します。 追加された範囲は、左にある矩形の領域に表示されます。 |
|
| 削除ボタン | 色分け範囲を削除します。 削除対象は左の矩形内に表示された範囲をマウスの左ボタンのクリックで選択します。 |
|
| 色変更ボタン |
色の設定ウィンドウで範囲の色を指定します。 |
|
| 色無指定ボタン | 色の指定を無くします。 |
以下の設定は、集計値が50万以上、100万以上を色分けします。
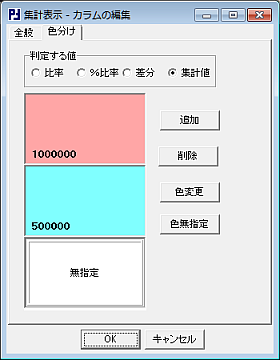 |
集計表示は以下のようになります。
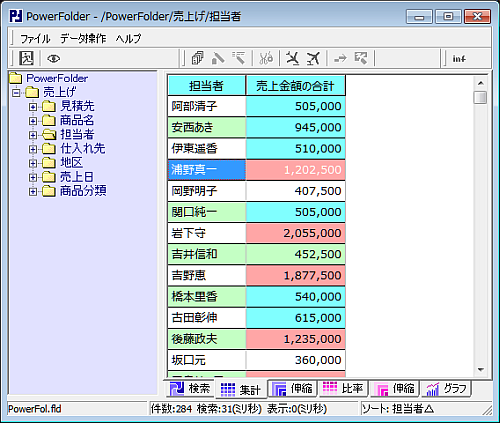 |