表紙
はじめに
Ⅰ 画面の説明
Ⅱ 表の扱い方
Ⅲ フォルダの扱い方
Ⅵ 式と組込み関数
Ⅶ プログラム引数とコマンドモード
Ⅷ アクセス制御
Ⅸ 操作ログ
Ⅹ ライセンスの設定
はじめに
Ⅰ 画面の説明
Ⅱ 表の扱い方
Ⅲ フォルダの扱い方
1 フォルダの種類
2 フォルダの操作
4 フォルダと表示書式設定
5 多彩なデータの整理・分類
6 データのドロップ
7 フォルダのデータ処理
8 式まとめて編集
9 検索・集計表示からのフォルダ操作
Ⅳ 集計表示の仕方2 フォルダの操作
(1) 新規作成
(2) 編集
(3) 切り取りと貼り付け
(4) コピーと貼り付け
(5) 部分貼り付け
(6) 設定のクリア
(7) 定義の書き出しと読み込み
(8) 削除
(9) 検索条件の一時的変更
(10) よくある設定
3 フォルダの階層(2) 編集
(3) 切り取りと貼り付け
(4) コピーと貼り付け
(5) 部分貼り付け
(6) 設定のクリア
(7) 定義の書き出しと読み込み
(8) 削除
(9) 検索条件の一時的変更
(10) よくある設定
4 フォルダと表示書式設定
5 多彩なデータの整理・分類
6 データのドロップ
7 フォルダのデータ処理
8 式まとめて編集
9 検索・集計表示からのフォルダ操作
1 集計対象
2 集計カラムの操作
4 クロス集計
5 集計カラムと方法の列表示
6 集計行の選別
7 集計のマーク
8 変化の集計
9 集計値を条件とする検索
10 伸縮表示
11 比率表示
12 色分け表示
13 グラフ表示
14 カード表示
15 結果表示の独立とボード表示
16 集計結果の保存
Ⅴ HTML出力2 集計カラムの操作
(1) カラムの挿入
(2) 集計追加
(3) カラム編集
(4) カラムの表示/非表示
(5) カラム削除
(6) カラムのコピー/貼付け
(7) カラムの移動
(8) ソート
(9) 小計行の有無
(10) 検索表示から集計カラムを追加
3 複数集計(2) 集計追加
(3) カラム編集
(4) カラムの表示/非表示
(5) カラム削除
(6) カラムのコピー/貼付け
(7) カラムの移動
(8) ソート
(9) 小計行の有無
(10) 検索表示から集計カラムを追加
4 クロス集計
5 集計カラムと方法の列表示
6 集計行の選別
7 集計のマーク
8 変化の集計
9 集計値を条件とする検索
10 伸縮表示
11 比率表示
12 色分け表示
13 グラフ表示
14 カード表示
15 結果表示の独立とボード表示
16 集計結果の保存
Ⅵ 式と組込み関数
Ⅶ プログラム引数とコマンドモード
Ⅷ アクセス制御
Ⅸ 操作ログ
Ⅹ ライセンスの設定
Ⅲ‐2‐(2) 編集
列挙フォルダと期間仕分フォルダを作成した時点で、表フォルダ「釣り実績」の直下は魚の種類と釣った日の期間仕分フォルダが表示されています。 |
魚の種類の列挙フォルダの1つにカーソルを合わせて、マウスの右ボタンをクリックしフォルダ操作メニューを表示し、「編集」を選択します。
 |
フォルダの編集ウィンドウが表示されます。
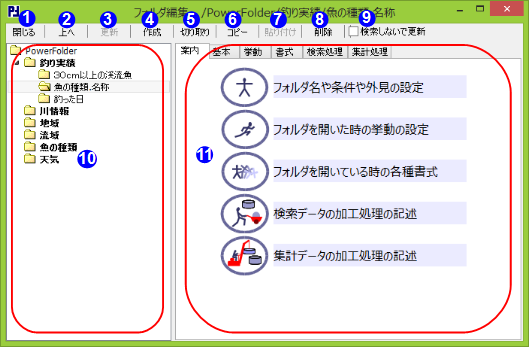 |
|
|
||||
 |
閉じる | ウィンドウを閉じます。 | ||
 |
上へ | 選択中のフォルダを1つ上の階層にします。 |
||
 |
更新 | 変更した内容でフォルダを更新します。 | ||
 |
作成 | フォルダを作成します。 作成するフォルダの種類はクリックで表示されるメニューから選びます。 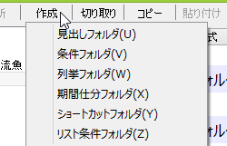 |
||
 |
切り取り | 選択中のフォルダを貼り付け用として記憶し、そのフォルダを削除します。 |
||
 |
コピー |
選択中のフォルダを貼り付け用として記憶します。 |
||
 |
貼り付け |
貼り付け用として記憶したフォルダを選択中のフォルダの下位に追加します。 |
||
 |
削除 |
選択中のフォルダを削除します。 |
||
 |
検索しないで更新 |
フォルダを変更しても編集ウィンドウを閉じても再検索しません。 |
||
 |
フォルダの一覧 |
マウスの左クリックでフォルダを選択することができます。 列挙フォルダ、期間仕分フォルダは展開されないで表示されます。 マウスのドラッグ&ドロップでフォルダの移動ができます。 |
||
 |
フォルダの内容 |
フォルダの内容は複数のタブに分割して表示されます。 【案内】タブでは、各タブの概要が説明され、説明文をクリックすると該当するタブに切り替わります。 |
||
|
|
||||
【基本】タブ
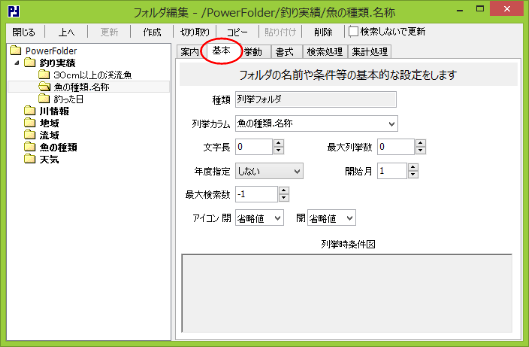 |
【挙動】タブ
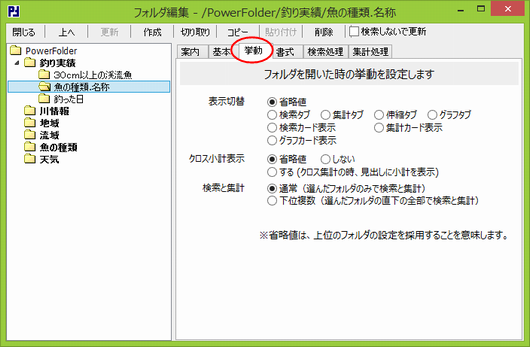 |
【書式】タブ
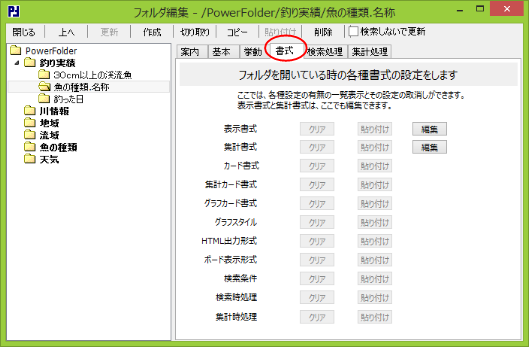 |
内容を変更して「更新」をクリックせずに他のフォルダに選択を変えようとすると以下のウィンドウが表示されます。
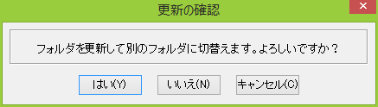 |
||||||||||||
|
フォルダの編集ウィンドウでは内容の変更だけでなく、フォルダの作成、削除、並び替えができます。
例えば、「釣った日」の期間仕分フォルダを削除し、釣った日の列挙フォルダを作成します。
フォルダの削除はフォルダ一覧でフォルダ「釣った日」をクリックして選択、「削除」ボタンをクリック、確認ウィンドウで「OK」をクリックします。
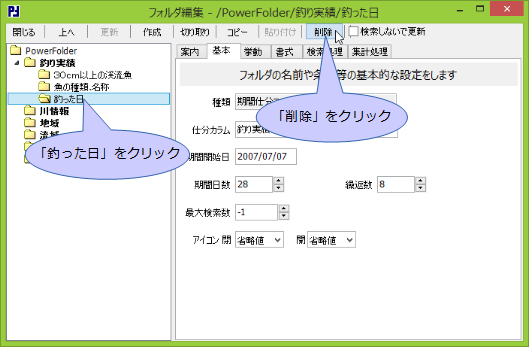 |
フォルダ「釣り実績」が選択された状態で「作成」ボタンをクリック、「列挙フォルダ」をクリックし列挙フォルダを作成します。
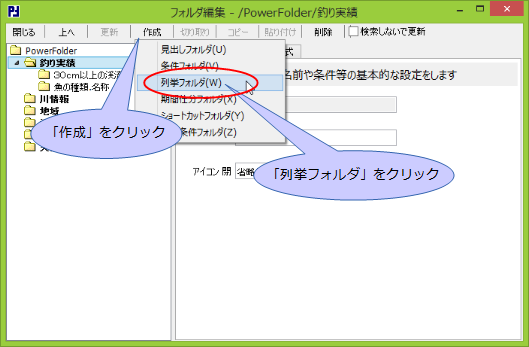 |
作成された列挙フォルダが選択されていることを確認し、列挙カラムに「釣った日」、文字長に「7」を指定し、「更新」ボタンをクリックします。
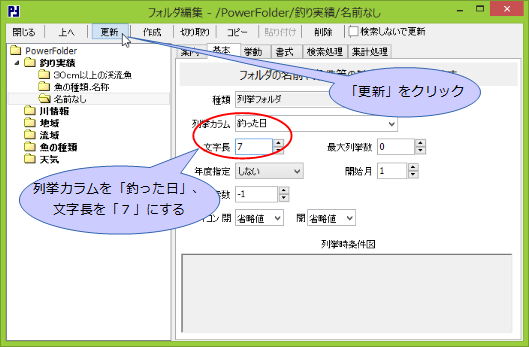 |
文字長「7」の意味は、カラム釣った日の内容の先頭から「7文字」で列挙するということです。
以下の画面で、左が文字長を設定しない(0)場合、右が文字長「7」を設定した時のフォルダ表示領域です。
左は、釣った日で列挙され、右は、釣った月で列挙されています。
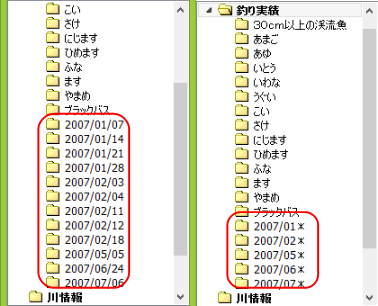 |
フォルダ「2007/02*」を開くと2007年2月のデータが「検索表示」欄に一覧表示されます。
検索条件図を見ると「釣った日が 2007/02 で始まる」という条件で検索されたことが分かります。
 |