表紙
はじめに
Ⅰ 画面の説明
Ⅱ 表の扱い方
Ⅲ フォルダの扱い方
Ⅵ 式と組込み関数
Ⅶ プログラム引数とコマンドモード
Ⅷ アクセス制御
Ⅸ 操作ログ
Ⅹ ライセンスの設定
はじめに
Ⅰ 画面の説明
Ⅱ 表の扱い方
Ⅲ フォルダの扱い方
1 フォルダの種類
2 フォルダの操作
4 フォルダと表示書式設定
5 多彩なデータの整理・分類
6 データのドロップ
7 フォルダのデータ処理
8 式まとめて編集
9 検索・集計表示からのフォルダ操作
Ⅳ 集計表示の仕方2 フォルダの操作
(1) 新規作成
(2) 編集
(3) 切り取りと貼り付け
(4) コピーと貼り付け
(5) 部分貼り付け
(6) 設定のクリア
(7) 定義の書き出しと読み込み
(8) 削除
(9) 検索条件の一時的変更
(10) よくある設定
3 フォルダの階層(2) 編集
(3) 切り取りと貼り付け
(4) コピーと貼り付け
(5) 部分貼り付け
(6) 設定のクリア
(7) 定義の書き出しと読み込み
(8) 削除
(9) 検索条件の一時的変更
(10) よくある設定
4 フォルダと表示書式設定
5 多彩なデータの整理・分類
6 データのドロップ
7 フォルダのデータ処理
8 式まとめて編集
9 検索・集計表示からのフォルダ操作
1 集計対象
2 集計カラムの操作
4 クロス集計
5 集計カラムと方法の列表示
6 集計行の選別
7 集計のマーク
8 変化の集計
9 集計値を条件とする検索
10 伸縮表示
11 比率表示
12 色分け表示
13 グラフ表示
14 カード表示
15 結果表示の独立とボード表示
16 集計結果の保存
Ⅴ HTML出力2 集計カラムの操作
(1) カラムの挿入
(2) 集計追加
(3) カラム編集
(4) カラムの表示/非表示
(5) カラム削除
(6) カラムのコピー/貼付け
(7) カラムの移動
(8) ソート
(9) 小計行の有無
(10) 検索表示から集計カラムを追加
3 複数集計(2) 集計追加
(3) カラム編集
(4) カラムの表示/非表示
(5) カラム削除
(6) カラムのコピー/貼付け
(7) カラムの移動
(8) ソート
(9) 小計行の有無
(10) 検索表示から集計カラムを追加
4 クロス集計
5 集計カラムと方法の列表示
6 集計行の選別
7 集計のマーク
8 変化の集計
9 集計値を条件とする検索
10 伸縮表示
11 比率表示
12 色分け表示
13 グラフ表示
14 カード表示
15 結果表示の独立とボード表示
16 集計結果の保存
Ⅵ 式と組込み関数
Ⅶ プログラム引数とコマンドモード
Ⅷ アクセス制御
Ⅸ 操作ログ
Ⅹ ライセンスの設定
Ⅲ-7 フォルダのデータ処理
検索結果を元にして、何らかのデータ操作ができるように、フォルダにデータ処理を記述できます。データ処理には検索処理と集計処理とがあり、それぞれ検索表示の結果に対して、集計表示の結果に対してと対応します。
データ処理の記述方法に関しては「Ⅵ 式と組込み関数」を参照してください。
データ処理の設定は、フォルダの編集ウィンドウの【検索処理】タブと【集計処理】タブで行います。
(1) 処理を記述するフォルダにカーソルを置き、マウスの右ボタンのクリックでメニューを表示し「編集」を選びます。
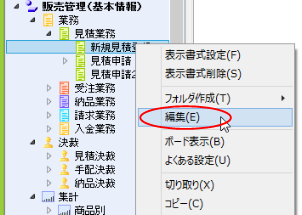 |
(2) 【検索処理】タブをクリックします。
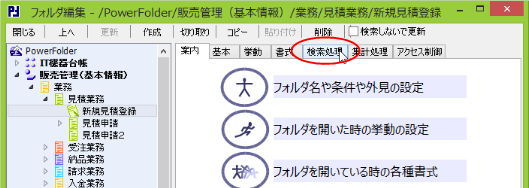 |
(3) 検索表示に対するデータ処理を記述します。
集計表示に対するものは【集計時処理】タブをクリックして行います。
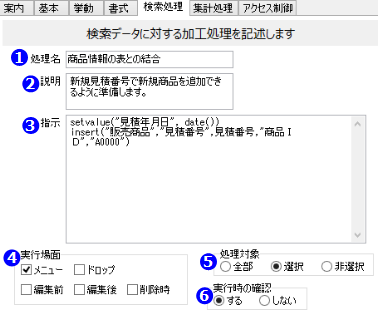 |
|
|
|||
 処理名 処理名 |
識別の助けとなるような名前を付けます。 | ||
 説明 説明 |
処理内容の説明を書きます。 実行時に表示されるウィンドウのメッセージ欄に表示されます。 |
||
 指示 指示 |
データの処理を「Ⅵ 式と組込み関数」の式で記述します。 記述した式は結果の1行毎に実行されます。 |
||
 実行場面 実行場面 |
データの処理を実行するタイミングを選びます(複数可)。 メニュー:メニューから選んだ時 ドロップ:結果をフォルダにドロップした時 編集前:データを編集し書き込む直前で、カラム値を参照すると編集前のものが返る 編集後:データを編集し書き込んだ直後で、カラム値を参照すると編集したものが返る 削除時:データを削除する時 |
||
 処理対象 処理対象 |
処理の対象を全部、選択、非選択の中から選びます。 | ||
 実行時の確認 実行時の確認 |
実行時に確認のウィンドウを表示するか、しないかを選びます。 | ||
|
|
|||
指示の入力欄にカーソルを置きマウスの右ボタンのクリックでメニューが表示されます。
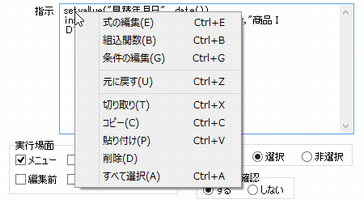 |
|
|
|||
| 式の編集 | 式の編集ウィンドウを開きます。 | ||
| 組込関数 | 組込み関数の編集ウィンドウを開きます。 | ||
| 条件の編集 | 条件の編集ウィンドウを開きます。 | ||
| 元に戻す | 直前の削除を取り消し、元に戻します。 | ||
| 切り取り |
選択中の文字列を削除しクリップボードにコピーします。 |
||
| コピー | 選択中の文字列をクリップボードにコピーします。 | ||
| 貼り付け | クリップボードの内容をテキストカーソルの位置に挿入します。 | ||
| 削除 | 選択中の文字列を削除します。 | ||
| すべて選択 | 文字列を全て選択します。 | ||
|
|
|||
式の編集ウィンドウは以下のようになっています。
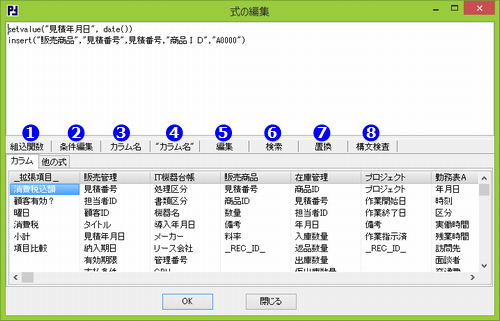 |
|
|
|||
| 下部には表のカラム一覧が表示されます。 一覧のカラム名をダブル・クリックするか、クリックで選択して「カラム名」ボタンをクリックすると上部の編集領域のテキストカーソルがある位置にそのカラム 名が挿入されます。 中段の「“カラム名“」ボタンをクリックするとダブルクォーテーションで囲って挿入されます。 |
|||
 |
組込関数 | 組込み関数の編集ウィンドウを開きます。 | |

|
条件の編集 | 条件の編集ウィンドウを開きます。 | |

|
カラム名 | 下部のカラム一覧で選択中のカラム名を上部の編集領域のテキストカーソルがある位置に挿入します。 | |

|
"カラム名" | 下部のカラム一覧で選択中のカラム名を上部の編集領域のテキストカーソルがある位置にダブルクォーテーションで囲って挿入します。 | |

|
編集 | 編集用のメニューが表示されます。 | |

|
検索 | 編集領域の文字列を検索するウィンドウが表示されます。 | |

|
置換 | 編集領域の文字列を置換するウィンドウが表示されます。 | |
 |
構文検査 |
編集領域の式が構文的に正しいかを検査します。 |
|
|
|
|||
下部の【他の式】タブは以下のようになっています。
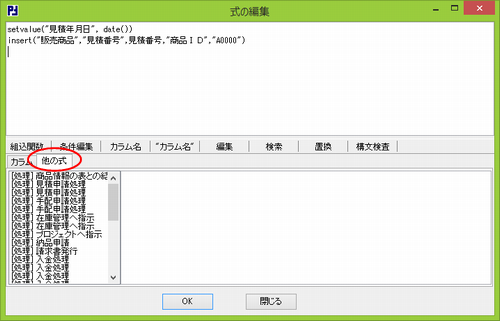 |
左側は他の処理の名前の一覧です。
一覧をマウスの左ボタンでクリックすると右側にその処理の内容が表示されます。
他の処理の式を参考にする場合に便利です。
一覧をマウスの左ボタンでクリックすると右側にその処理の内容が表示されます。
他の処理の式を参考にする場合に便利です。
式の編集ウィンドウの上部の編集領域にカーソルを置きマウスの右ボタンのクリックでメニューが表示されます。
それぞれの機能は指示の入力欄のメニューを参照してください。
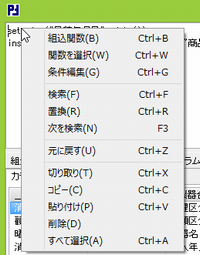 |
組込み関数の編集ウィンドウは以下のようになっています。
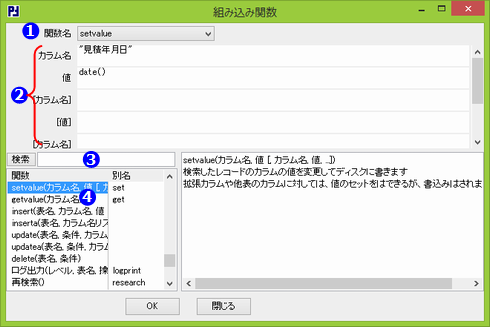 |
|
|
|||
 関数名 関数名 |
下部の関数の一覧から選ばれた関数が表示されます。 別名がある場合は、右端の▼のクリックで選択できます。 式の編集から関数名にテキストカーソルを置いた状態でメニューから本ウィンドウを開いた場合、その関数が表示されます。 |
||
 引数(可変) 引数(可変) |
関数の引数を入力します。 引数の見出しと個数は選択された関数に応じて変わります。 |
||
 検索 検索 |
関数の一覧を指定した文字列で検索します。 文字が入力される度に関数の一覧を検索します。 文字列を変えないで次に一致するものを検索するには<Enter>キーを打つか、左の「検索」ボタンをクリックします。 |
||
 関数 関数 |
関数の一覧が表示されます。 マウスの左ボタンのクリックで右側に説明が表示されます。 マウスの左ボタンのダブル・クリックで関数が選ばれ、上部の関数名と引数にセットされます。 |
||
|
|
|||
組込み関数の編集ウィンドウの上部の引数領域にカーソルを置きマウスの右ボタンのクリックでメニューが表示されます。
それぞれの機能は指示の入力欄のメニューを参照してください。
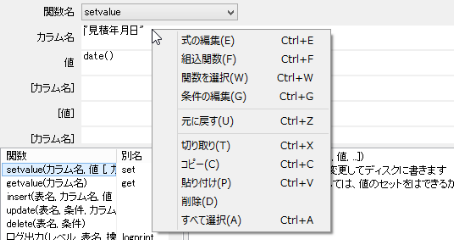 |
組込み関数の検索()や検索件数()では、引数に条件を文字列として渡します。
条件編集ウィンドウはその条件を編集するのに使います。
以下の例では販売商品の商品IDを元に商品・サービス表を検索し、区分が「自社製品」か「在庫商品」かを検索件数で調べています。
(1)指示欄の「検索件数」のところに文字カーソルを置き右ボタンのクリックでメニューを表示し「組込関数」を選びます。
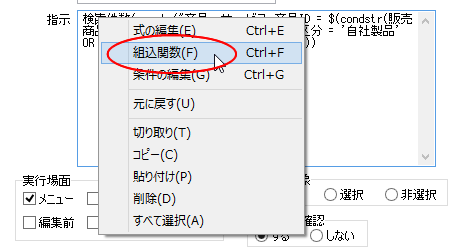 |
(2)条件欄の「macstr」のところに文字カーソルを置き右ボタンでメニューを表示し「組込関数」を選びます。
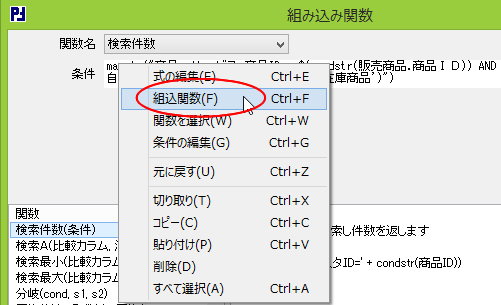 |
(3)引数の1番目が条件の文字列です。
関数 macstr( ) は文字列中で検索したレコードの値を参照したり、関数 condstr( ) を使ったりするために呼び出します。
文字列の任意の部分に文字カーソルを置きマウスの右クリックでメニューを表示し「条件の編集」を選びます。
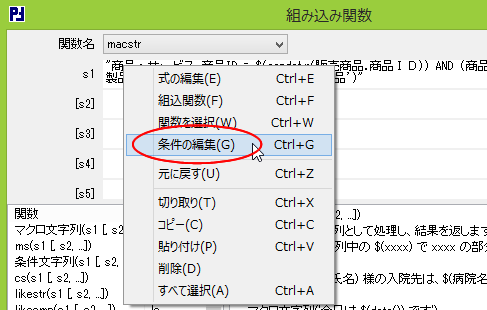 |
(4)条件の編集ウィンドウは以下のようになっています。
フォルダの検索条件図と同じように、条件を選んでマウスの右クリックで表示されるメニューから編集やAND条件、OR条件の追加、削除がができます。
 |