表紙
はじめに
Ⅰ 画面の説明
Ⅱ 表の扱い方
Ⅲ フォルダの扱い方
Ⅵ HTML出力
Ⅶ 式と組込み関数
Ⅷ プログラム引数とコマンドモード
Ⅸ アクセス制御
Ⅹ 操作ログ
ⅩⅠ ライセンスの設定
はじめに
Ⅰ 画面の説明
Ⅱ 表の扱い方
Ⅲ フォルダの扱い方
1 フォルダの種類
2 フォルダの操作
4 フォルダと表示書式設定
5 多彩なデータの整理・分類
6 データのドロップ
7 フォルダのデータ処理
8 式まとめて編集
9 検索・集計表示からのフォルダ操作
10 フォルダ情報の保存と読み直し
Ⅳ 集計表示の仕方2 フォルダの操作
(1) 新規作成
(2) ドラッグ&ドロップで作成
(3) 編集
(4) 切り取りと貼り付け
(5) コピーと貼り付け
(6) 部分貼り付け
(7) 設定のクリア
(8) 定義の書き出しと読み込み
(9) 削除
(10) 検索条件の一時的変更
(11) よくある設定
(12) 傾向と対策のためのフォルダ群の作成
3 フォルダの階層(2) ドラッグ&ドロップで作成
(3) 編集
(4) 切り取りと貼り付け
(5) コピーと貼り付け
(6) 部分貼り付け
(7) 設定のクリア
(8) 定義の書き出しと読み込み
(9) 削除
(10) 検索条件の一時的変更
(11) よくある設定
(12) 傾向と対策のためのフォルダ群の作成
4 フォルダと表示書式設定
5 多彩なデータの整理・分類
6 データのドロップ
7 フォルダのデータ処理
8 式まとめて編集
9 検索・集計表示からのフォルダ操作
10 フォルダ情報の保存と読み直し
1 集計対象
2 集計カラムの操作
4 クロス集計
5 集計カラムと方法の列表示
6 集計行の選別
7 集計のマーク
8 変化の集計
9 集計値を条件とする検索
10 伸縮表示
11 比率表示
12 色分け表示
13 グラフ表示
15 結果表示の独立とボード表示
16 集計結果の保存
Ⅴ 参照用グリッド2 集計カラムの操作
(1) カラムの挿入
(2) 集計追加
(3) カラム編集
(4) カラムの表示/非表示
(5) カラム削除
(6) カラムのコピー/貼付け
(7) カラムの移動
(8) ソート
(9) 小計行の有無
(10) 検索表示から集計カラムを追加
3 複数集計(2) 集計追加
(3) カラム編集
(4) カラムの表示/非表示
(5) カラム削除
(6) カラムのコピー/貼付け
(7) カラムの移動
(8) ソート
(9) 小計行の有無
(10) 検索表示から集計カラムを追加
4 クロス集計
5 集計カラムと方法の列表示
6 集計行の選別
7 集計のマーク
8 変化の集計
9 集計値を条件とする検索
10 伸縮表示
11 比率表示
12 色分け表示
13 グラフ表示
(1) グラフの種類
(2) 視点の選択とグラフ
(3) 複数集計とクロス集計のグラフ
(4) グラフの印刷とファイル出力
(5) グラフの値表示とドリルダウン
(6) グラフのポップアップメニュー
(7) グラフの範囲指定
14 カード表示(2) 視点の選択とグラフ
(3) 複数集計とクロス集計のグラフ
(4) グラフの印刷とファイル出力
(5) グラフの値表示とドリルダウン
(6) グラフのポップアップメニュー
(7) グラフの範囲指定
15 結果表示の独立とボード表示
16 集計結果の保存
Ⅵ HTML出力
Ⅶ 式と組込み関数
Ⅷ プログラム引数とコマンドモード
Ⅸ アクセス制御
Ⅹ 操作ログ
ⅩⅠ ライセンスの設定
Ⅲ‐2‐(1)‐② 条件フォルダの作成
例として、30cm以上の渓流魚を検索する条件フォルダを作成します。【基本】タブを選択し、フォルダ名に「30cm以上の渓流魚」、説明に「長さが30センチ以上の渓流魚を検索」と入力します。
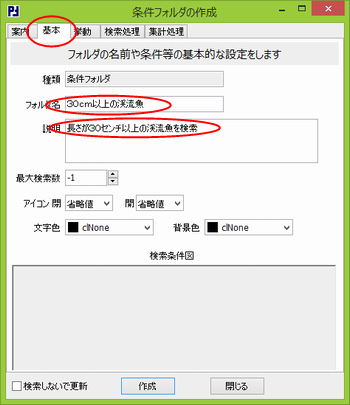 |
検索条件図の領域にカーソルを合わせ、マウスの右ボタンをクリックして条件操作メニューを表示し、「AND条件追加」を選択します。
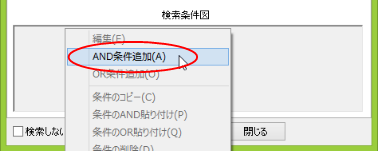 |
検索条件ウィンドウが表示されます。
ウィンドウの下部には【定数】タブと【カラム】タブがあり、検索カラムの比較する相手が定数の場合には【定数】タブ、相手がカラムの場合は【カラム】タブ を選択します。
ここでは、検索カラムを「長さ(cm)」にし、【定数】タブで、比較文字列を「30」、比較方法を「と等しいか大きい(>=)」、にして 「OK」をクリックします。
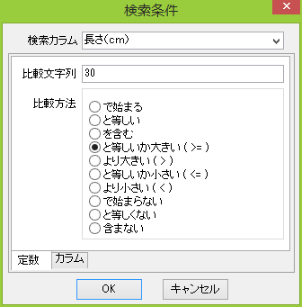 |
|
|
|||
| 検索カラム | ▼をクリックすると表示されるカラムの一覧から、目的のカ ラムを選択します。 | ||
| 比較文字列 | 比較する文字列を指定します。 | ||
| 比較方法 | 検索カラムと比較文字列を比較する方法を指定します。 | ||
|
|
|||
|
比較文字列中の $( ) 比較文字列中の "$(" と ")" で囲んだ部分は式として解釈されます。
数値カラムの検索時の注意式に関しては「Ⅵ 式と組込み関数」を参照して下さい。 但し、いくつかの組み込み関数(データベース操作に関連するもの、等)は使用できません。 例えば「 $(date()) 」と指定すれば実行しているその日を比較文字列にできます。 型が整数と実数のカラムで比較文字列に数値でない文字列を指定した時、
比較方法が「と等しい」だと数値が格納されてないレコードと一致し、 「と等しくない」だと数値が格納されているレコードと一致し、 それ以外の比較方法だと全てのレコードと一致しません。 |
|||
【カラム】タブは以下のようになっています。
下の例では、「釣った川-ID」が表「川情報」の「川ID」と等しい、という条件が設定されており、これは表の関連付けで設定したのと同じ条件です。関連 付けでの設定をせずに、この条件をつけても、関連付けした時と同じように動きます。
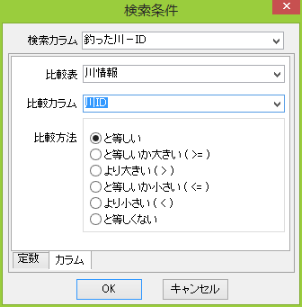 |
|
|
|||
| 比較表 | ▼をクリックすると表示される一覧から、比較相手の表を選びます。 | ||
| 比較カラム | ▼をクリックすると表示される一覧から、比較相手のカラムを選びます。 | ||
| 比較方法 | 検索カラムと比較カラムを比較する方法を指定します。 | ||
|
|
|||
検索条件図の領域に条件が1つ表示されます。
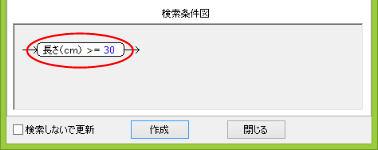 |
表示されている条件の比較する文字列(この例では"30")をマウスの左ボタンでクリックすると内容が変更できます。
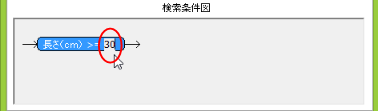 |
条件を組み立てていく時は、「どの条件」に対して「どういう条件」を付加していくかという流れで作業を行います。
「どの条件」として、表示されている唯一の条件をマウスの左ボタンでクリックして選択します。
選択された条件は、色が変わります。
マウスの右ボタンをクリックしメニューを表示し「AND条件の追加」を選択します。
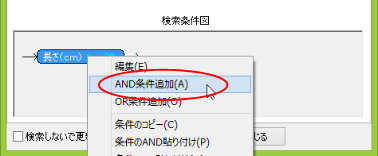 |
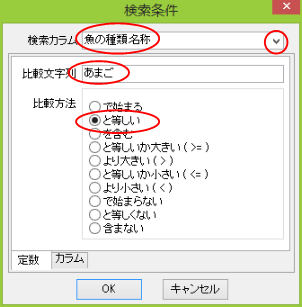 |
▼をクリックすると表示されるカラムの一覧から、「魚の種類.名称」を選択します。
比較文字「あまご」を入力します。
比較方法「と等しい」にマークします。
「OK」をクリックしてウィンドウを閉じると、検索条件図の領域に条件が2つ表示されます。
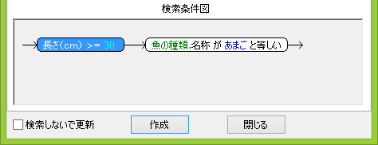 |
後の条件をマウスの左ボタンでクリックして選択し、右ボタンでメニューを表示し 「OR条件追加」を選択します。
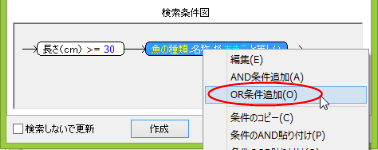 |
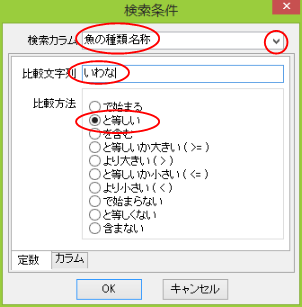 |
▼をクリックすると表示されるカラムの一覧から、「魚の種類.名称」を選択します。
比較文字「いわな」を入力します。
比較方法「と等しい」にマークします。
「OK」をクリックしてウィンドウを閉じると、 検索条件図の領域に条件が3つ表示されます。
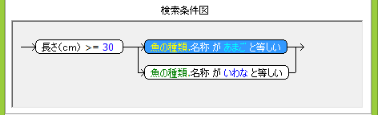 |
追加される側の条件をマウスの左ボタンでクリックして、右ボタンで「条件操作メニュー」を表示し、「OR条件追加」を選択します。
この場合、追加する条件が「OR」ですから、「名称があまごと等しい」、「名称がいわなと等しい」のどちらの条件を選択しても同じです。
ここでは、両方を選択します。
複数条件の選択
〈Ctrl〉キーを押しながら条件をクリックすると複数の
条件が選択できます。
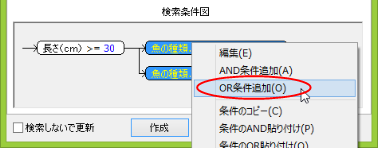 |
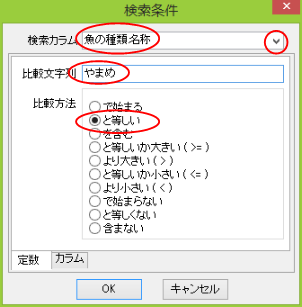 |
▼をクリックすると表示されるカラムの一覧から、「魚の種類.名称」を選択します。
比較文字「やまめ」を入力します。
比較方法「と等しい」にマークします。
「OK」をクリックしウィンドウを閉じます。
以上で条件検索図の設定ができました。
「作成」をクリックします。
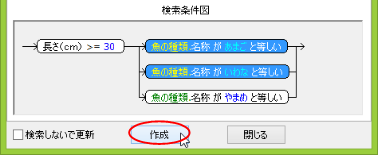 |
「30cm以上の渓流魚」フォルダが表示され、これを開くと画面は下のようになります。
 |
アイコン
 をクリックするか、上部メニュー「表示」=>「検索
条件図」を選択します。
をクリックするか、上部メニュー「表示」=>「検索
条件図」を選択します。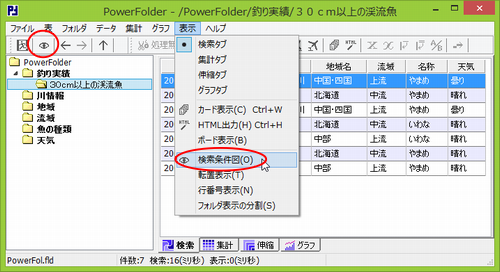 |
 |
検索条件図表示領域に検索条件図が表示されます。
検索条件図表示領域は、上の辺をドラッグして広げることができます。
検索条件図の後半に下図の条件が表示されます。
表「釣り実績」は、他の5表の値を参照するように関連付けされています。
このため、下図のような条件が必要になり、これらの条件検索図はPowerFolderが関連付けの設定を元に自動生成します。
 |
| PowerFolderが自動生成した検索条 件図 |