表紙
はじめに
Ⅰ 画面の説明
Ⅱ 表の扱い方
Ⅲ フォルダの扱い方
Ⅵ HTML出力
Ⅶ 式と組込み関数
Ⅷ プログラム引数とコマンドモード
Ⅸ アクセス制御
Ⅹ 操作ログ
ⅩⅠ ライセンスの設定
はじめに
Ⅰ 画面の説明
Ⅱ 表の扱い方
Ⅲ フォルダの扱い方
1 フォルダの種類
2 フォルダの操作
4 フォルダと表示書式設定
5 多彩なデータの整理・分類
6 データのドロップ
7 フォルダのデータ処理
8 式まとめて編集
9 検索・集計表示からのフォルダ操作
10 フォルダ情報の保存と読み直し
Ⅳ 集計表示の仕方2 フォルダの操作
(1) 新規作成
(2) ドラッグ&ドロップで作成
(3) 編集
(4) 切り取りと貼り付け
(5) コピーと貼り付け
(6) 部分貼り付け
(7) 設定のクリア
(8) 定義の書き出しと読み込み
(9) 削除
(10) 検索条件の一時的変更
(11) よくある設定
(12) 傾向と対策のためのフォルダ群の作成
3 フォルダの階層(2) ドラッグ&ドロップで作成
(3) 編集
(4) 切り取りと貼り付け
(5) コピーと貼り付け
(6) 部分貼り付け
(7) 設定のクリア
(8) 定義の書き出しと読み込み
(9) 削除
(10) 検索条件の一時的変更
(11) よくある設定
(12) 傾向と対策のためのフォルダ群の作成
4 フォルダと表示書式設定
5 多彩なデータの整理・分類
6 データのドロップ
7 フォルダのデータ処理
8 式まとめて編集
9 検索・集計表示からのフォルダ操作
10 フォルダ情報の保存と読み直し
1 集計対象
2 集計カラムの操作
4 クロス集計
5 集計カラムと方法の列表示
6 集計行の選別
7 集計のマーク
8 変化の集計
9 集計値を条件とする検索
10 伸縮表示
11 比率表示
12 色分け表示
13 グラフ表示
15 結果表示の独立とボード表示
16 集計結果の保存
Ⅴ 参照用グリッド2 集計カラムの操作
(1) カラムの挿入
(2) 集計追加
(3) カラム編集
(4) カラムの表示/非表示
(5) カラム削除
(6) カラムのコピー/貼付け
(7) カラムの移動
(8) ソート
(9) 小計行の有無
(10) 検索表示から集計カラムを追加
3 複数集計(2) 集計追加
(3) カラム編集
(4) カラムの表示/非表示
(5) カラム削除
(6) カラムのコピー/貼付け
(7) カラムの移動
(8) ソート
(9) 小計行の有無
(10) 検索表示から集計カラムを追加
4 クロス集計
5 集計カラムと方法の列表示
6 集計行の選別
7 集計のマーク
8 変化の集計
9 集計値を条件とする検索
10 伸縮表示
11 比率表示
12 色分け表示
13 グラフ表示
(1) グラフの種類
(2) 視点の選択とグラフ
(3) 複数集計とクロス集計のグラフ
(4) グラフの印刷とファイル出力
(5) グラフの値表示とドリルダウン
(6) グラフのポップアップメニュー
(7) グラフの範囲指定
14 カード表示(2) 視点の選択とグラフ
(3) 複数集計とクロス集計のグラフ
(4) グラフの印刷とファイル出力
(5) グラフの値表示とドリルダウン
(6) グラフのポップアップメニュー
(7) グラフの範囲指定
15 結果表示の独立とボード表示
16 集計結果の保存
Ⅵ HTML出力
Ⅶ 式と組込み関数
Ⅷ プログラム引数とコマンドモード
Ⅸ アクセス制御
Ⅹ 操作ログ
ⅩⅠ ライセンスの設定
Ⅲ‐2‐(11) よくある設定
「よくある設定」を使うとフォルダを組合せて基本的な分類と集計ができるフォルダ群を少ない手順で作ることができます。フォルダ群を作りたい表に属するフォルダの1つにカーソルを合わせて、マウスの右ボタンのクリックでメニューを表示し、「よくある設定」を選択します。
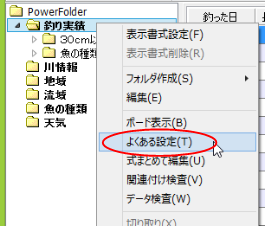 |
「フォルダの設定支援」ウィンドウが表示されます。説明を読んで「次へ」をクリックします。
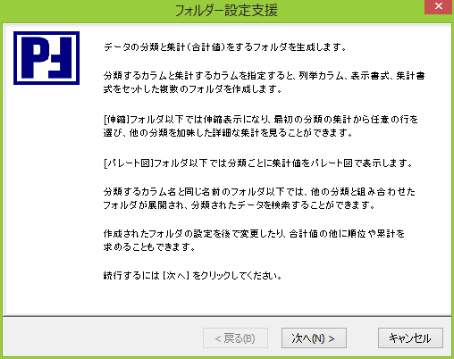 |
生成するフォルダの名前と親フォルダの指定を行います。指定後、「次へ」をクリックします。
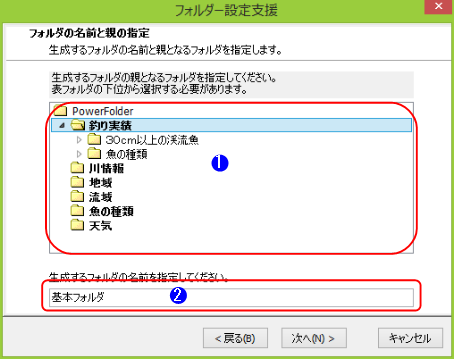 |
|
|
|||
 |
生成するフォルダの親となるフォルダを指定します。 ここでは「釣り実績」とします。 |
||
 |
生成するフォルダの名前を指定します。 ここでは「基本フォルダ」とします。 |
||
|
|
|||
分類するカラムを指定します。指定後、「次へ」をクリックします。
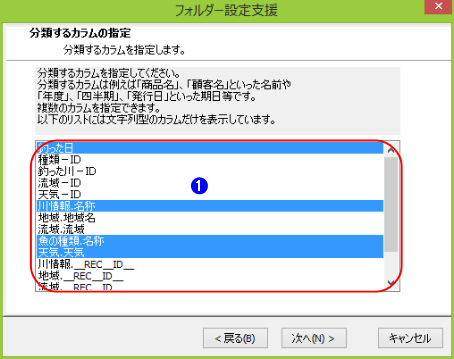 |
|
|
|||
 |
分類するカラムを指定します。 複数選択する時は〈Ctrl〉キーを押しながらクリックします。 ここでは「釣った日」、「川情報.名称」、「魚の種類.名称」、「天気.天気」の4つを指定します。 |
||
|
|
|||
合計するカラムを指定します。指定後、「次へ」をクリックします。
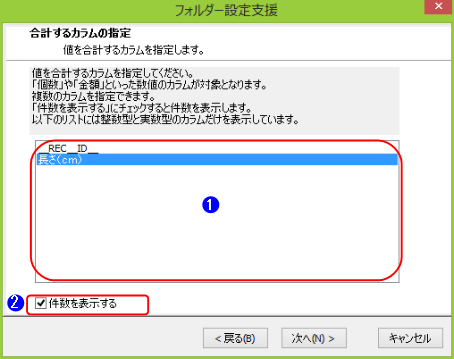 |
|
|
|||
 |
合計を算出するカラムを指定します。 複数選択する時は〈Ctrl〉キーを押しながらクリックします。 ここでは「長さ(cm)」とします。 |
||
 |
件数を表示するかを指定します。 |
||
|
|
|||
指定した内容が表示されるので内容を確認します。この内容で良ければ「作成」をクリックします。
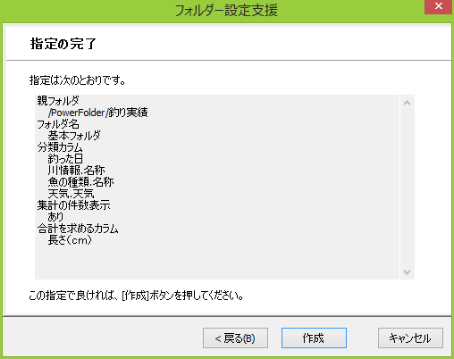 |
表フォルダ「釣り実績」の下に指定した名前でフォルダが作成され(ここでは「基本フォルダ」)、それを展開すると次のようになります。
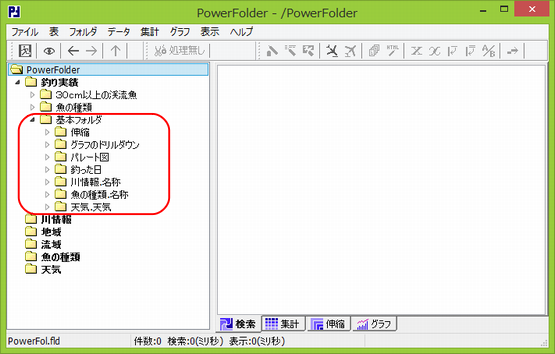 |
フォルダ「伸縮」の下には分類するカラムで指定したカラムの名前のフォルダが並びます。これらのフォルダの下には上のフォルダのカラムを除いたカラムのフォルダが並び、以下同様にフォルダの数が減りながら階層的にフォルダが配置されます。
この中の任意のフォルダをクリックすると「伸縮」直下のフォルダからクリックしたフォルダ迄の名前のカラムが左から配置された伸縮表示になります。例えば、「天気.天気」-「魚の種類.名称」ー「川情報.名称」ー「釣った日」のフォルダをクリックすると以下のような伸縮表示になります。
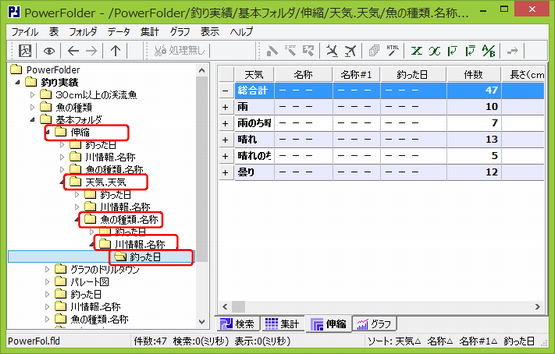 |
フォルダ「グラフのドリルダウン」の下には分類するカラムを”ー”で繋いだ名前のフォルダが並びます。これらのフォルダをクリックすると最初のカラムので集計したグラフが表示されます。例えば、「天気―釣った日―名称―名称」をクリックすると結果表示は【グラフ】に切り替わり天気を視点とした棒グラフが表示されます。
 |
棒グラフの上にカーソルを置きマウスの右クリックでメニューを表示し「詳細」を選ぶと、カーソルを置いた棒グラフの詳細が次の分類カラムを視点として表示されます。
グラフの操作に関しては「Ⅳ-13-(4) グラフの値表示とドリルダウン」も参考にして下さい。
 |
フォルダ「パレート図」の下にも「伸縮」と同様に分類するカラムで指定したカラムの名前のフォルダが並びます。これらのフォルダをクリックするとクリックしたフォルダの名前のカラムを視点としたパレート図が表示されます。例えば、「魚の種類.名称」をクリックすると結果表示は【グラフ】に切り替わり魚の名称を視点としたパレート図が表示されます。
 |
「伸縮」、「パレート図」の後には分類するカラムの名前のフォルダが並び、その下位にはフォルダ名と対応するカラム名の列挙フォルダが置かれます。さらにその下位には上のものを除いたカラムの列挙フォルダが次々に出現します。例えば、「釣った日」の下位は、釣った日の列挙→川の名称の列挙→魚の名称の列挙→天気の列挙、となります。
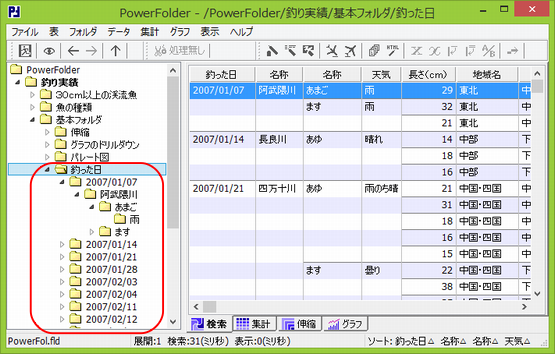 |
次の例では、天気の下位に釣った日が列挙されています。釣った日のフォルダの一つをクリックすれば、上位の天気でその日に釣ったデータが検索されます。
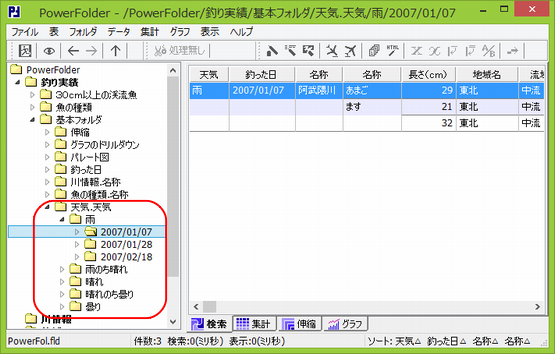 |