表紙
はじめに
Ⅰ 画面の説明
Ⅱ 表の扱い方
Ⅲ フォルダの扱い方
Ⅳ 集計表示の仕方
Ⅵ 式と組込み関数
Ⅶ プログラム引数とコマンドモード
Ⅷ アクセス制御
Ⅸ 操作ログ
Ⅹ ライセンスの設定
はじめに
Ⅰ 画面の説明
Ⅱ 表の扱い方
Ⅲ フォルダの扱い方
Ⅳ 集計表示の仕方
1 集計対象
2 集計カラムの操作
3 複数集計
4 クロス集計
5 集計行の選別
6 集計のマーク
7 変化の集計
8 集計値を条件とする検索
9 伸縮表示
10 比率表示
11 色分け表示
12 グラフ表示
13 カード表示
14 集計結果の保存
Ⅴ HTML出力2 集計カラムの操作
3 複数集計
4 クロス集計
5 集計行の選別
6 集計のマーク
7 変化の集計
8 集計値を条件とする検索
9 伸縮表示
10 比率表示
11 色分け表示
12 グラフ表示
13 カード表示
14 集計結果の保存
Ⅵ 式と組込み関数
Ⅶ プログラム引数とコマンドモード
Ⅷ アクセス制御
Ⅸ 操作ログ
Ⅹ ライセンスの設定
Ⅳ-2-(8) ソート
集計では視点カラムが左から順にソートされます。集計カラム編集に「ソート順・向き」が有りますが、視点カラムのソートの向きは変えれますが、ソート順は変えれません。
以下の例では、視点カラムが「担当者」、「売上日」と連続しています。特に指定の無い場合、ソートは左のカラムから昇順になります。
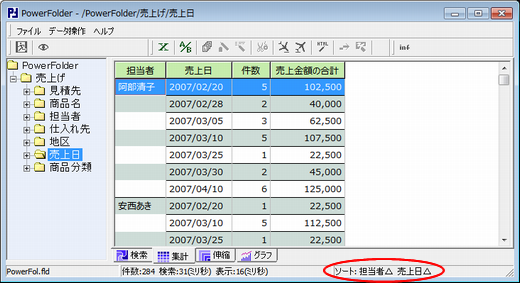 |
カラム「売上日」を編集してソート順を「1」、向きを「降順」とします。
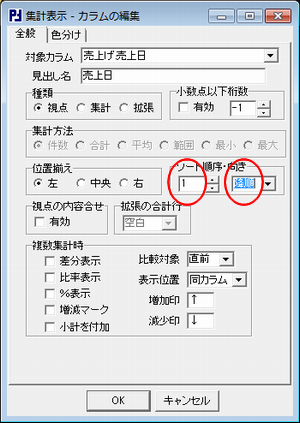 |
カラム「売上日」のソート順を”1”にしても「担当者」の方が先にソートされます。それは、「売上日」を先にソートすると「担当者」がバラバラになるからです。ソートの向きは「降順」になります。
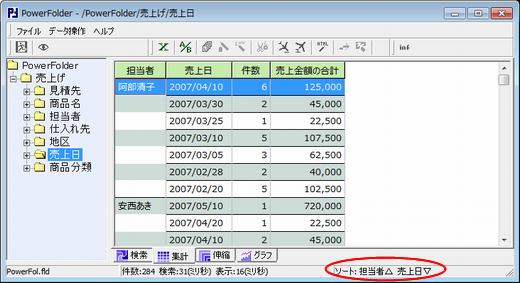 |
検索表示と同様に列の上端の見出しをクリックするとソートの向きの反転、またはソートの追加になります。
例えばカラム「売上日」をクリックするとソートの向きが反対になります。
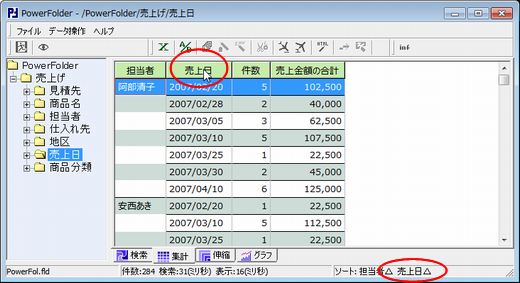 |
集計カラム「売上金額の合計」をクリックするとソートの追加となります。ソート順は左から見て直前の視点カラムの前になります。この例では、「担当者」と「売上日」の間になります。
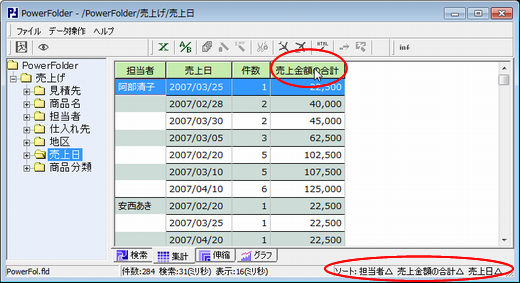 |
集計カラムのソートを外すには、右ボタンのクリックでメニューを表示し「その他」→「ソートリセット」を選択します。
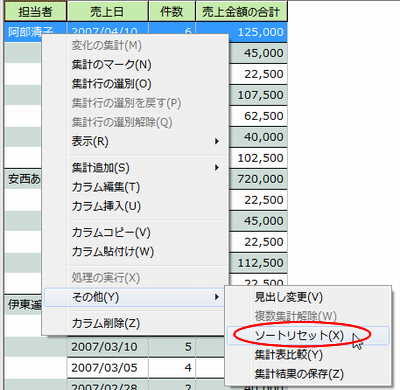 |