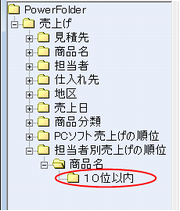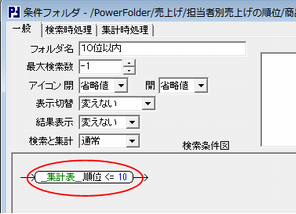表紙
はじめに
Ⅰ 画面の説明
Ⅱ 表の扱い方
Ⅲ フォルダの扱い方
Ⅳ 集計表示の仕方
Ⅵ 式と組込み関数
Ⅶ プログラム引数とコマンドモード
Ⅷ アクセス制御
Ⅸ 操作ログ
Ⅹ ライセンスの設定
はじめに
Ⅰ 画面の説明
Ⅱ 表の扱い方
Ⅲ フォルダの扱い方
Ⅳ 集計表示の仕方
1 集計対象
2 集計カラムの操作
3 複数集計
4 クロス集計
5 集計行の選別
6 集計のマーク
7 変化の集計
8 集計値を条件とする検索
9 伸縮表示
10 比率表示
11 色分け表示
12 グラフ表示
13 カード表示
14 集計結果の保存
Ⅴ HTML出力2 集計カラムの操作
3 複数集計
4 クロス集計
5 集計行の選別
6 集計のマーク
7 変化の集計
8 集計値を条件とする検索
9 伸縮表示
10 比率表示
11 色分け表示
12 グラフ表示
13 カード表示
14 集計結果の保存
Ⅵ 式と組込み関数
Ⅶ プログラム引数とコマンドモード
Ⅷ アクセス制御
Ⅸ 操作ログ
Ⅹ ライセンスの設定
Ⅳ-8 集計値を条件とする検索
条件フォルダの検索条件の指定で、表のカラムだけでなく集計表のカラムも指定することができます。集計表のカラムを指定することにより集計結果を条件とする検索が可能になります。
手順は次のとおりです。
- 集計カラムを設定する。
- 表示書式設定ウィンドウの〈他の表〉タブで「__集計表__」から集計カラムを参照し表示書式に設定する。表示書式に設定した集計カラムは、検索条件ウィンドウの検索カラムで選択可能になる。
- 条件フォルダの検索条件図に検索カラムに集計表カラムを指定した検索条件を作成する。
売上データの分析で、一例を挙げます。
担当者別で売上げ金額を集計し、金額の大きい順に順位をつけ、順位の上位10人とそれ以外で、今度は商品名別で売上金額を集計し比較してみます。
| 1.フォルダ「担当者別売上げの順位」を作り、集計表示で、担当者を視点として売上金額の合計を求め、売上金額の合計に順位を付ける。 |
||||||||||||||||||||||||
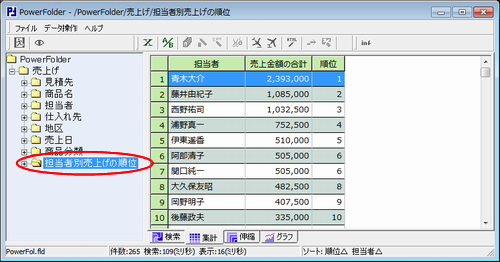 |
||||||||||||||||||||||||
|
||||||||||||||||||||||||
| 2.フォルダ「担当者別売上げの順位」の表示書式に集計の「順位」を追加する |
||||||||||||||||||||||||
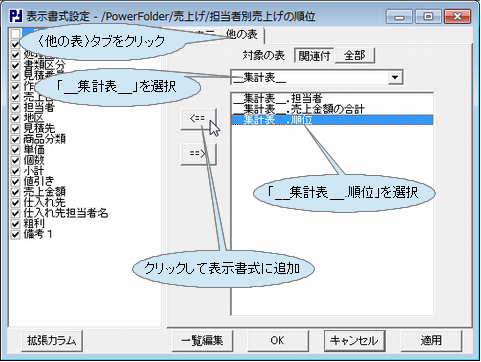 |
||||||||||||||||||||||||
表示書式の一番下に追加される。 |
||||||||||||||||||||||||
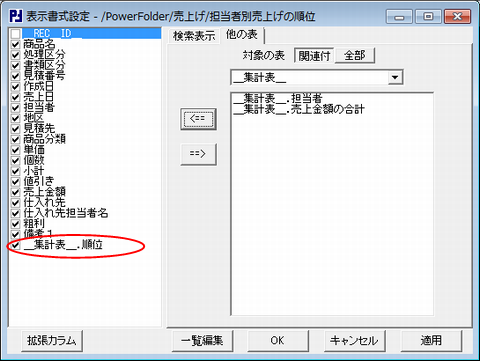 |
||||||||||||||||||||||||
| 3.フォルダ「商品名」を作り、商品名を視点として売上金額の合計を求める。 |
||||||||||||||||||||||||
 |
||||||||||||||||||||||||
|
||||||||||||||||||||||||
| 4.フォルダ「商品名」の下に、条件フォルダ「10位以内」を作り、集計表の順位が10位以内のものが検索される条件をつける。 |
||||||||||||||||||||||||
|
||||||||||||||||||||||||
| 5.また、フォルダ「10位以外」で集計表の順位が10位以外のものが検索されるフォルダを作り、「Ⅳ-3-(2) 集計表比較」にし、フォルダ「商品名」、「10位以内」、「10位以外」を同時に開き複数集計すると、売上金額の全体、10位以内の担当者の売上金額、10位以外の売上金額が比較できる。 |
||||||||||||||||||||||||
 |