表紙
はじめに
Ⅰ 画面の説明
Ⅱ 表の扱い方
Ⅲ フォルダの扱い方
Ⅳ 集計表示の仕方
Ⅵ 式と組込み関数
Ⅶ プログラム引数とコマンドモード
Ⅷ アクセス制御
Ⅸ 操作ログ
Ⅹ ライセンスの設定
はじめに
Ⅰ 画面の説明
Ⅱ 表の扱い方
Ⅲ フォルダの扱い方
Ⅳ 集計表示の仕方
1 集計対象
2 集計カラムの操作
3 複数集計
4 クロス集計
5 集計行の選別
6 集計のマーク
7 変化の集計
8 集計値を条件とする検索
9 伸縮表示
10 比率表示
11 色分け表示
12 グラフ表示
13 カード表示
14 集計結果の保存
Ⅴ HTML出力2 集計カラムの操作
3 複数集計
4 クロス集計
5 集計行の選別
6 集計のマーク
7 変化の集計
8 集計値を条件とする検索
9 伸縮表示
10 比率表示
11 色分け表示
12 グラフ表示
13 カード表示
14 集計結果の保存
Ⅵ 式と組込み関数
Ⅶ プログラム引数とコマンドモード
Ⅷ アクセス制御
Ⅸ 操作ログ
Ⅹ ライセンスの設定
Ⅳ-6 集計のマーク
集計表の任意の行にマークを付けておき、別の集計表でマークを付けた行を選別することができます。集計のマークは集計表の一番左の視点のカラム名とその内容を記録しておき、別の集計表でマークを呼び出す時には、その集計表の一番左の視点のカラム名が一致するマーク情報から一つを選択し、表示中の集計表の一番左の視点の内容が選択したマーク情報にあるものを選別します。
集計をマークするとマーク情報を記録する表が元の表名の後に '_PfmarK' を付加した名前で自動的に作成されます。最初にマークした時点ではフォルダの一覧に現れませんが、フォルダ情報を保存して再度立ち上げてからはフォルダ一覧に表示されます。
例として年月毎に担当者別の売上金額が集計されており、ある月の上位5人が別の月でどうなっているかをマークを使って追跡する方法を挙げます。
2010年1月の売上金額の合計は以下のようになっています。
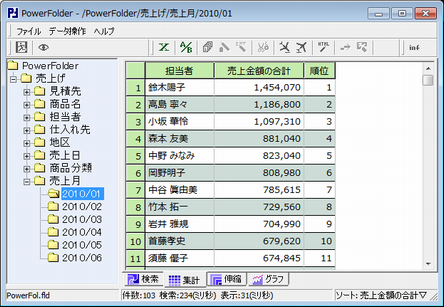 |
上位5人を選択してから右ボタンのクリックでメニューを表示し「集計のマーク」を選びます。
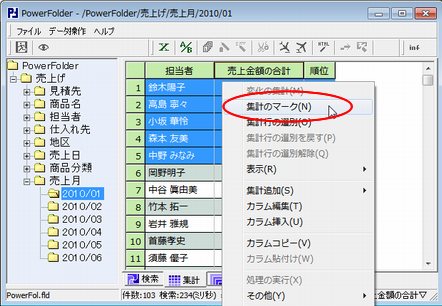 |
「集計のマーク」ウィンドウが表示されます。
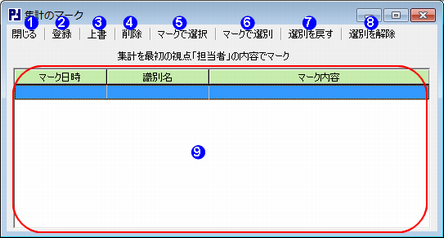 |
|
|
||
 閉じる 閉じる |
ウィンドウを閉じます。 |
|
 登録 登録 |
マークを追加登録するウィンドウが開きます。 集計表の一番左の視点(この例では「担当者」)の内容を記録します。 |
|
 上書 上書 |
マーク一覧で選択した行の内容を上書きします。 |
|
 削除 削除 |
マーク一覧で選択した行を削除します。。 |
|
 マークで選択 マークで選択 |
マーク一覧で選択した行のマーク内容と一致する集計表の行を選択します。 |
|
 マークで選別 マークで選別 |
マーク一覧で選択した行のマーク内容と一致する集計表の行を選別します。 | |
 選別を戻す 選別を戻す |
ひとつ前の選別に戻します。 |
|
 選別を解除 選別を解除 |
選別を解除します。 |
|
 マークの一覧 マークの一覧 |
登録してあるマークが一覧で表示されます。 |
|
|
|
||
「登録」をクリックすると「マークの登録」ウィンドウが表示されます。
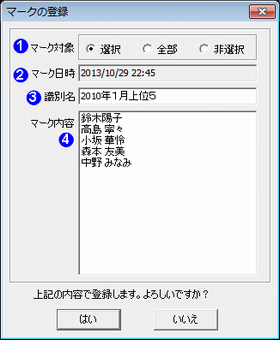 |
|
|
||
 マーク対象 マーク対象 |
マーク対象を「選択」、「全部」、「非選択」から選びます。 |
|
 マーク日時 マーク日時 |
マーク日時は現在時刻になります。 |
|
 識別名 識別名 |
マークを識別する名前を指定します。 ここでは「2010年1月上位5」と入力します。 |
|
 マーク内容 マーク内容 |
マーク内容として登録される視点カラムの内容です。 |
|
|
|
||
「はい」をクリックすると登録され、一覧に表示されます。
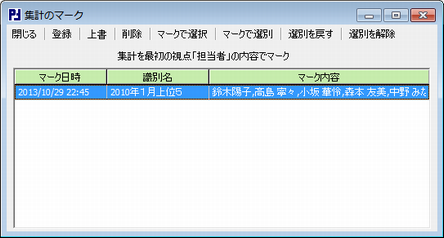 |
「閉じる」でウィンドウを閉じ、フォルダ「2010/02」をクリックし2010年2月の集計表を表示し、右ボタンのクリックでメニューを表示し「集計のマーク」を選びます。
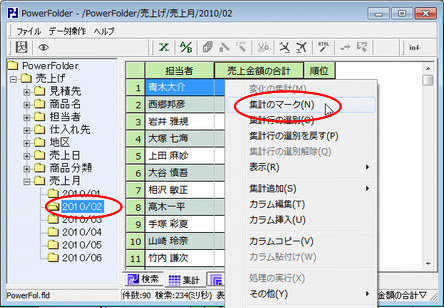 |
マークの一覧で先ほど登録した行を選び、「マークで選別」をクリックします。
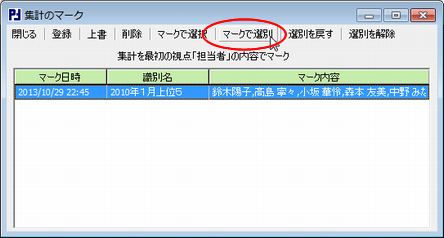 |
集計表は以下のようになり、2010年1月の上位5人の内、2月には順位28位と、22位の2人しかいないことが分かります。
 |
複数集計で「2010/01」と「2010/02」を同時に開く (最初に「2010/01」を左ボタンでクリック、次に「2010/02」を<Ctrl>を押しながらクリック) と以下のようになり、マークと選別が正しく行われたことが分かります。
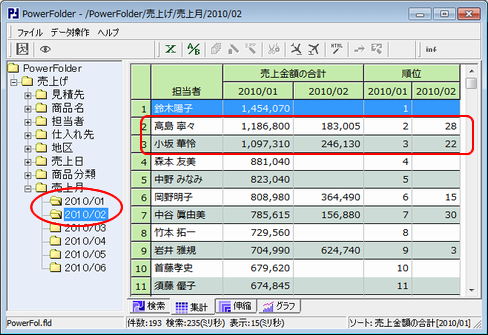 |