表紙
はじめに
Ⅰ 画面の説明
Ⅱ 表の扱い方
Ⅵ 式と組込み関数
Ⅶ プログラム引数とコマンドモード
Ⅷ アクセス制御
Ⅸ 操作ログ
Ⅹ ライセンスの設定
はじめに
Ⅰ 画面の説明
Ⅱ 表の扱い方
1 表形式のデータ
2 表の作り方
3 データの表示
4 データの操作
6 表の編集
Ⅲ フォルダの扱い方2 表の作り方
3 データの表示
4 データの操作
(1) カード表示
(2) 編集
(3) 追加
(4) 編集・追加ウィンドウの操作
(5) 再検索
(6) CSV単発取込
(7) CSV連続取込
(8) CSV取込-表に対する操作
(9) CSV出力
(10) 削除
(11) 続き
(12) データの検査
5 表の結合(2) 編集
(3) 追加
(4) 編集・追加ウィンドウの操作
(5) 再検索
(6) CSV単発取込
(7) CSV連続取込
(8) CSV取込-表に対する操作
(9) CSV出力
(10) 削除
(11) 続き
(12) データの検査
6 表の編集
1 フォルダの種類
2 フォルダの操作
4 フォルダと表示書式設定
5 多彩なデータの整理・分類
6 データのドロップ
7 フォルダのデータ処理
8 式まとめて編集
9 検索・集計表示からのフォルダ操作
Ⅳ 集計表示の仕方2 フォルダの操作
(1) 新規作成
(2) 編集
(3) 切り取りと貼り付け
(4) コピーと貼り付け
(5) 部分貼り付け
(6) 設定のクリア
(7) 定義の書き出しと読み込み
(8) 削除
(9) 検索条件の一時的変更
(10) よくある設定
3 フォルダの階層(2) 編集
(3) 切り取りと貼り付け
(4) コピーと貼り付け
(5) 部分貼り付け
(6) 設定のクリア
(7) 定義の書き出しと読み込み
(8) 削除
(9) 検索条件の一時的変更
(10) よくある設定
4 フォルダと表示書式設定
5 多彩なデータの整理・分類
6 データのドロップ
7 フォルダのデータ処理
8 式まとめて編集
9 検索・集計表示からのフォルダ操作
1 集計対象
2 集計カラムの操作
4 クロス集計
5 集計行の選別
6 集計のマーク
7 変化の集計
8 集計値を条件とする検索
9 伸縮表示
10 比率表示
11 色分け表示
12 グラフ表示
13 カード表示
14 結果表示の独立とボード表示
15 集計結果の保存
Ⅴ HTML出力2 集計カラムの操作
(1) カラムの挿入
(2) 集計追加
(3) カラム編集
(4) カラムの表示/非表示
(5) カラム削除
(6) カラムのコピー/貼付け
(7) カラムの移動
(8) ソート
(9) 小計行の有無
(10) 検索表示から集計カラムを追加
3 複数集計(2) 集計追加
(3) カラム編集
(4) カラムの表示/非表示
(5) カラム削除
(6) カラムのコピー/貼付け
(7) カラムの移動
(8) ソート
(9) 小計行の有無
(10) 検索表示から集計カラムを追加
4 クロス集計
5 集計行の選別
6 集計のマーク
7 変化の集計
8 集計値を条件とする検索
9 伸縮表示
10 比率表示
11 色分け表示
12 グラフ表示
13 カード表示
14 結果表示の独立とボード表示
15 集計結果の保存
Ⅵ 式と組込み関数
Ⅶ プログラム引数とコマンドモード
Ⅷ アクセス制御
Ⅸ 操作ログ
Ⅹ ライセンスの設定
Ⅱ‐2‐(3) CSVファイルの取込時に作る
前項の「CSVファイルからカラム名を得る」と同様にCSVの1行目にカラム名がある場合、表が無い状態で取込を開始し、数行を仮読み込みした所で、内容を元にして表を作成できます。① 表が無い状態で「データ操作」メニューから「CSV取込」を選択します。
同様の操作は次の2つの方法で行えます。
・「CSV取込」アイコンをクリック
・エクスプローラからCSVファイルをドラッグしてPowerFolderにドロップする
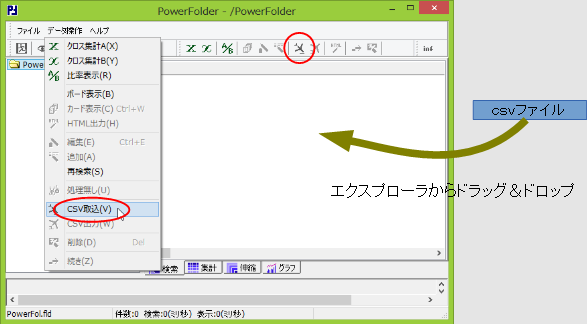 |
② ファイル名欄にCSV形式のファイル名を入力するか、「参照」ボタンをクリックしてファイルを探します。
ファイル名を直接入力した場合はリターン・キーを押します。
ファイルを選択すると、頭から数行が読み込まれ表示されます。
エクスプローラからファイルをドラッグ&ドロップした場合はファイルが読み込まれた状態になります。
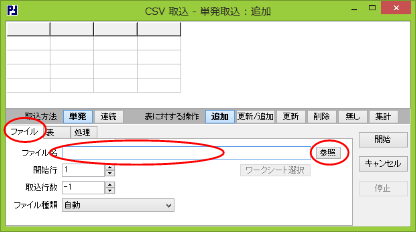 |
③「表」タブをクリックし、「表作成」ボタンをクリックします。
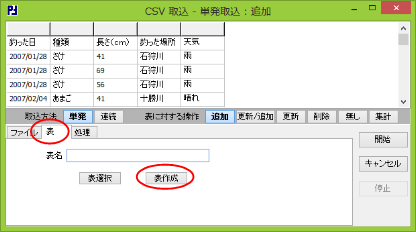 |
④ 前項の「CSVファイルからカラム名を得る」と同じように「表の作成」ウィンドウが開き、カラム名にはCSVファイルから抽出した名前と型がセットされます。
フォルダ名、表名、ファイル名にはCSVファイルの名前がセットされます。
これらの名前やカラム名、型をチェックし必要な箇所は変更し、内容を確認した後、「OK」ボタンをクリックします。
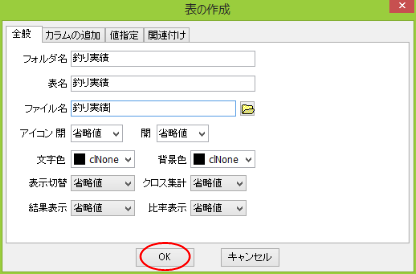 |
⑤ 「OK」ボタンをクリックすると確認ウィンドウが表示され、「はい」をクリックすると表が作成されます。
 |
⑥ 作成された表がCSVファイルの取込先になります。
「開始」ボタンをクリックするとCSVファイルの内容が表に取込まれます。
 |