•\ژ†
‚ح‚¶‚ك‚ة
‡T ‰و–ت‚جگà–¾
‡U •\‚جˆµ‚¢•û
‡Y ژ®‚ئ‘gچ‚فٹضگ”
‡Z ƒvƒچƒOƒ‰ƒ€ˆّگ”‚ئƒRƒ}ƒ“ƒhƒ‚پ[ƒh
‡[ ƒAƒNƒZƒXگ§Œن
‡\ ‘€چىƒچƒO
‡] ƒ‰ƒCƒZƒ“ƒX‚جگف’è
‚ح‚¶‚ك‚ة
‡T ‰و–ت‚جگà–¾
‡U •\‚جˆµ‚¢•û
1 •\Œ`ژ®‚جƒfپ[ƒ^
2 •\‚جچى‚è•û
‡V ƒtƒHƒ‹ƒ_‚جˆµ‚¢•û2 •\‚جچى‚è•û
(1) ƒJƒ‰ƒ€–¼‚ًƒLپ[“ü—ح‚·‚é
(2) CSVƒtƒ@ƒCƒ‹‚©‚çƒJƒ‰ƒ€–¼‚ً“¾‚é
(3) CSVƒtƒ@ƒCƒ‹‚جژوچژ‚ةچى‚é
(4) ٹù‘¶‚ج•\‚ًŒ³‚ة‚·‚é
3 ƒfپ[ƒ^‚ج•\ژ¦(2) CSVƒtƒ@ƒCƒ‹‚©‚çƒJƒ‰ƒ€–¼‚ً“¾‚é
(3) CSVƒtƒ@ƒCƒ‹‚جژوچژ‚ةچى‚é
(4) ٹù‘¶‚ج•\‚ًŒ³‚ة‚·‚é
(1) •\ژ¦ڈ‘ژ®گف’è
(2) ƒJƒ‰ƒ€‚ج‘€چىƒپƒjƒ…پ[
(3) چs”شچ†•\ژ¦
(4) ƒ\پ[ƒg
(5) —ٌŒإ’èپ^چsŒإ’è
(6) “]’u•\ژ¦
(7) ƒٹƒXƒg‚جˆَچüپ^ƒvƒŒƒrƒ…پ[
4 ƒfپ[ƒ^‚ج‘€چى(2) ƒJƒ‰ƒ€‚ج‘€چىƒپƒjƒ…پ[
(3) چs”شچ†•\ژ¦
(4) ƒ\پ[ƒg
(5) —ٌŒإ’èپ^چsŒإ’è
(6) “]’u•\ژ¦
(7) ƒٹƒXƒg‚جˆَچüپ^ƒvƒŒƒrƒ…پ[
(1) ƒJپ[ƒh•\ژ¦
(2) •زڈW
(3) ’ا‰ء
(4) •زڈWپE’ا‰ءƒEƒBƒ“ƒhƒE‚ج‘€چى
(5) چؤŒںچُ
(6) CSV’P”ژوچ
(7) CSVکA‘±ژوچ
(8) CSVژوچپ|•\‚ة‘خ‚·‚é‘€چى
(9) CSVڈo—ح
(10) چيڈœ
(11) ‘±‚«
(12) ƒfپ[ƒ^‚جŒںچ¸
5 •\‚جŒ‹چ‡(2) •زڈW
(3) ’ا‰ء
(4) •زڈWپE’ا‰ءƒEƒBƒ“ƒhƒE‚ج‘€چى
(5) چؤŒںچُ
(6) CSV’P”ژوچ
(7) CSVکA‘±ژوچ
(8) CSVژوچپ|•\‚ة‘خ‚·‚é‘€چى
(9) CSVڈo—ح
(10) چيڈœ
(11) ‘±‚«
(12) ƒfپ[ƒ^‚جŒںچ¸
(1) •\‚جٹضکA•t‚¯
(2) Œ‹چ‡‚µ‚½•\‚ج•\ژ¦ڈ‘ژ®گف’è
(3) Œ‹چ‡‚جژي—ق پ| “à•”Œ‹چ‡
(4) Œ‹چ‡‚جژي—ق پ| ٹO•”Œ‹چ‡
(5) Œ‹چ‡‚جژي—ق پ| Œًچ·Œ‹چ‡
(6) ٹضکA•t‚¯‚جŒںچ¸
6 •\‚ج•زڈW
(2) Œ‹چ‡‚µ‚½•\‚ج•\ژ¦ڈ‘ژ®گف’è
(3) Œ‹چ‡‚جژي—ق پ| “à•”Œ‹چ‡
(4) Œ‹چ‡‚جژي—ق پ| ٹO•”Œ‹چ‡
(5) Œ‹چ‡‚جژي—ق پ| Œًچ·Œ‹چ‡
(6) ٹضکA•t‚¯‚جŒںچ¸
1 ƒtƒHƒ‹ƒ_‚جژي—ق
2 ƒtƒHƒ‹ƒ_‚ج‘€چى
4 ƒtƒHƒ‹ƒ_‚ئ•\ژ¦ڈ‘ژ®گف’è
5 ‘½چت‚بƒfپ[ƒ^‚جگ®—پE•ھ—ق
6 ƒfپ[ƒ^‚جƒhƒچƒbƒv
7 ƒtƒHƒ‹ƒ_‚جƒfپ[ƒ^ڈˆ—
8 ژ®‚ـ‚ئ‚ك‚ؤ•زڈW
9 ŒںچُپEڈWŒv•\ژ¦‚©‚ç‚جƒtƒHƒ‹ƒ_‘€چى
‡W ڈWŒv•\ژ¦‚جژd•û2 ƒtƒHƒ‹ƒ_‚ج‘€چى
(1) گV‹Kچىگ¬
(3) گط‚èژو‚è‚ئ“\‚è•t‚¯
(4) ƒRƒsپ[‚ئ“\‚è•t‚¯
(5) •”•ھ“\‚è•t‚¯
(6) گف’è‚جƒNƒٹƒA
(7) ’è‹`‚جڈ‘‚«ڈo‚µ‚ئ“ا‚فچ‚ف
(8) چيڈœ
(9) ŒںچُڈًŒڈ‚جˆêژ“I•دچX
(10) ‚و‚‚ ‚éگف’è
3 ƒtƒHƒ‹ƒ_‚جٹK‘w
‡@ Œ©ڈo‚µƒtƒHƒ‹ƒ_‚جچىگ¬
‡A ڈًŒڈƒtƒHƒ‹ƒ_‚جچىگ¬
‡B —ٌ‹“ƒtƒHƒ‹ƒ_‚جچىگ¬
‡C ٹْٹشژd•ھƒtƒHƒ‹ƒ_‚جچىگ¬
‡D ƒVƒ‡پ[ƒgƒJƒbƒgƒtƒHƒ‹ƒ_‚جچىگ¬
‡E ƒٹƒXƒgڈًŒڈƒtƒHƒ‹ƒ_‚جچىگ¬
(2) •زڈW‡A ڈًŒڈƒtƒHƒ‹ƒ_‚جچىگ¬
‡B —ٌ‹“ƒtƒHƒ‹ƒ_‚جچىگ¬
‡C ٹْٹشژd•ھƒtƒHƒ‹ƒ_‚جچىگ¬
‡D ƒVƒ‡پ[ƒgƒJƒbƒgƒtƒHƒ‹ƒ_‚جچىگ¬
‡E ƒٹƒXƒgڈًŒڈƒtƒHƒ‹ƒ_‚جچىگ¬
(3) گط‚èژو‚è‚ئ“\‚è•t‚¯
(4) ƒRƒsپ[‚ئ“\‚è•t‚¯
(5) •”•ھ“\‚è•t‚¯
(6) گف’è‚جƒNƒٹƒA
(7) ’è‹`‚جڈ‘‚«ڈo‚µ‚ئ“ا‚فچ‚ف
(8) چيڈœ
(9) ŒںچُڈًŒڈ‚جˆêژ“I•دچX
(10) ‚و‚‚ ‚éگف’è
4 ƒtƒHƒ‹ƒ_‚ئ•\ژ¦ڈ‘ژ®گف’è
5 ‘½چت‚بƒfپ[ƒ^‚جگ®—پE•ھ—ق
6 ƒfپ[ƒ^‚جƒhƒچƒbƒv
7 ƒtƒHƒ‹ƒ_‚جƒfپ[ƒ^ڈˆ—
8 ژ®‚ـ‚ئ‚ك‚ؤ•زڈW
9 ŒںچُپEڈWŒv•\ژ¦‚©‚ç‚جƒtƒHƒ‹ƒ_‘€چى
1 ڈWŒv‘خڈغ
2 ڈWŒvƒJƒ‰ƒ€‚ج‘€چى
4 ƒNƒچƒXڈWŒv
5 ڈWŒvچs‚ج‘I•ت
6 ڈWŒv‚جƒ}پ[ƒN
7 •د‰»‚جڈWŒv
8 ڈWŒv’l‚ًڈًŒڈ‚ئ‚·‚éŒںچُ
9 گLڈk•\ژ¦
10 ”ن—¦•\ژ¦
11 گF•ھ‚¯•\ژ¦
12 ƒOƒ‰ƒt•\ژ¦
14 Œ‹‰ت•\ژ¦‚ج“ئ—§‚ئƒ{پ[ƒh•\ژ¦
15 ڈWŒvŒ‹‰ت‚ج•غ‘¶
‡X HTMLڈo—ح2 ڈWŒvƒJƒ‰ƒ€‚ج‘€چى
(1) ƒJƒ‰ƒ€‚ج‘}“ü
(2) ڈWŒv’ا‰ء
(3) ƒJƒ‰ƒ€•زڈW
(4) ƒJƒ‰ƒ€‚ج•\ژ¦پ^”ٌ•\ژ¦
(5) ƒJƒ‰ƒ€چيڈœ
(6) ƒJƒ‰ƒ€‚جƒRƒsپ[پ^“\•t‚¯
(7) ƒJƒ‰ƒ€‚جˆع“®
(8) ƒ\پ[ƒg
(9) ڈ¬Œvچs‚ج—L–³
(10) Œںچُ•\ژ¦‚©‚çڈWŒvƒJƒ‰ƒ€‚ً’ا‰ء
3 •،گ”ڈWŒv(2) ڈWŒv’ا‰ء
(3) ƒJƒ‰ƒ€•زڈW
(4) ƒJƒ‰ƒ€‚ج•\ژ¦پ^”ٌ•\ژ¦
(5) ƒJƒ‰ƒ€چيڈœ
(6) ƒJƒ‰ƒ€‚جƒRƒsپ[پ^“\•t‚¯
(7) ƒJƒ‰ƒ€‚جˆع“®
(8) ƒ\پ[ƒg
(9) ڈ¬Œvچs‚ج—L–³
(10) Œںچُ•\ژ¦‚©‚çڈWŒvƒJƒ‰ƒ€‚ً’ا‰ء
4 ƒNƒچƒXڈWŒv
5 ڈWŒvچs‚ج‘I•ت
6 ڈWŒv‚جƒ}پ[ƒN
7 •د‰»‚جڈWŒv
8 ڈWŒv’l‚ًڈًŒڈ‚ئ‚·‚éŒںچُ
9 گLڈk•\ژ¦
10 ”ن—¦•\ژ¦
11 گF•ھ‚¯•\ژ¦
12 ƒOƒ‰ƒt•\ژ¦
(1) ƒOƒ‰ƒt‚جژي—ق
(2) •،گ”ڈWŒv‚ئƒNƒچƒXڈWŒv‚جƒOƒ‰ƒt
(3) ƒOƒ‰ƒt‚جˆَچü‚ئƒtƒ@ƒCƒ‹ڈo—ح
(4) ƒOƒ‰ƒt‚ج’l•\ژ¦‚ئƒhƒٹƒ‹ƒ_ƒEƒ“
13 ƒJپ[ƒh•\ژ¦(2) •،گ”ڈWŒv‚ئƒNƒچƒXڈWŒv‚جƒOƒ‰ƒt
(3) ƒOƒ‰ƒt‚جˆَچü‚ئƒtƒ@ƒCƒ‹ڈo—ح
(4) ƒOƒ‰ƒt‚ج’l•\ژ¦‚ئƒhƒٹƒ‹ƒ_ƒEƒ“
14 Œ‹‰ت•\ژ¦‚ج“ئ—§‚ئƒ{پ[ƒh•\ژ¦
15 ڈWŒvŒ‹‰ت‚ج•غ‘¶
‡Y ژ®‚ئ‘gچ‚فٹضگ”
‡Z ƒvƒچƒOƒ‰ƒ€ˆّگ”‚ئƒRƒ}ƒ“ƒhƒ‚پ[ƒh
‡[ ƒAƒNƒZƒXگ§Œن
‡\ ‘€چىƒچƒO
‡] ƒ‰ƒCƒZƒ“ƒX‚جگف’è
‡Uپ]‚Rپ](1) •\ژ¦ڈ‘ژ®گف’è
‚o‚ڈ‚—‚…‚’‚e‚ڈ‚Œ‚„‚…‚’‚جپuŒںچُپEڈWŒvŒ‹‰ت•\ژ¦—جˆوپv‚ةŒںچُŒ‹‰ت‚ًˆê——•\ژ¦‚·‚éچغ‚جڈ‘ژ®‚ًگف’è‚إ‚«‚ـ‚·پB•\ژ¦ڈ‘ژ®گف’è‚إ‚حپAŒںچُ•\ژ¦‚·‚éچ€–عپiƒJƒ‰ƒ€پj‚ج•ہ‚رڈ‡‚âƒfپ[ƒ^کg“à‚جƒfپ[ƒ^•\ژ¦ˆت’u‚ب‚ا‚ًگف’肵‚ـ‚·پB
•\ژ¦ڈ‘ژ®‚حپA•\‚ج‰؛ˆت‚ة‘¶چف‚·‚éƒtƒHƒ‹ƒ_–ˆ‚ةگف’è‚·‚邱‚ئ‚ھ‚إ‚«‚é‚ج‚إپA“¯‚¶•\‚إ‚ ‚ء‚ؤ‚àƒtƒHƒ‹ƒ_–ˆ‚ة’…–ع‚·‚éچ€–عپiƒJƒ‰ƒ€پj‚ج•ہ‚ر‚ً•د‚¦‚ؤ•\ژ¦‚·‚邱‚ئ‚ھ‚إ‚«‚ـ‚·پB
پyŒںچُ•\ژ¦‚جڈ‘ژ®گف’èپz
‡@ گV‚µ‚‚إ‚«‚½ƒtƒHƒ‹ƒ_پu’ق‚èژہگر‚Q‚O‚P‚Tپv‚ةƒJپ[ƒ\ƒ‹‚ًچ‡‚ي‚¹‚ؤ‰Eƒ{ƒ^ƒ“‚ًƒNƒٹƒbƒN‚µپAپu•\ژ¦ڈ‘ژ®گف’èپv‚ً‘I‘ً‚µ‚ـ‚·پB
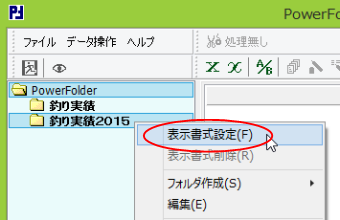 |
‡A پu•\ژ¦ڈ‘ژ®گف’èپvƒEƒBƒ“ƒhƒE‚إٹeƒJƒ‰ƒ€‚جڈ‘ژ®‚ًگف’肵‚ـ‚·پB
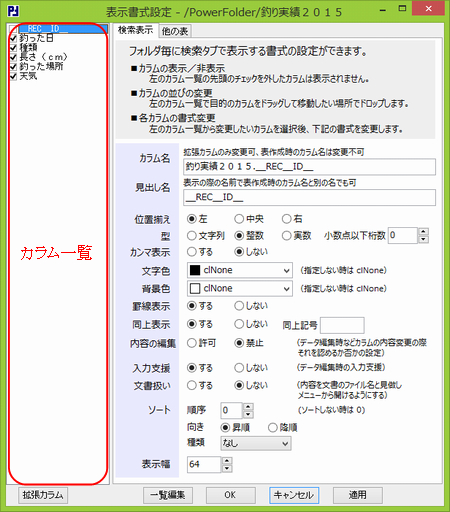 |
پmƒJƒ‰ƒ€ˆê——پn
•\ژ¦‚·‚éƒJƒ‰ƒ€
پuŒںچُŒ‹‰ت•\ژ¦—جˆوپv‚ة•\ژ¦‚·‚éƒJƒ‰ƒ€–¼‚جگو“ھ
پ ‚ةپuƒŒپv‚إƒ`ƒFƒbƒN‚ً“ü‚ê‚ـ‚·پB
•\ژ¦—ٌ‚ج•ہ‚ر‚ج•دچXˆê——•\ژ¦‚ج—ٌ‚ج•ہ‚ر‚ً•دچX‚·‚é‚ة‚حپA•دچX‚·‚éƒJƒ‰ƒ€–¼‚ًƒN
ƒٹƒbƒN‚µ‚ؤ‘I‘ً‚µ‚½ŒمپA‚»‚ج‚ـ‚ـƒ}ƒEƒX‚جچ¶ƒ{ƒ^ƒ“‚ً‰ں‚µ‚ب‚ھ‚çƒhƒ‰ƒbƒO‚µ‚ؤˆع“®گو‚ةƒhƒچƒbƒv‚µ‚ـ‚·پB
_REC_ID_‚o‚ڈ‚—‚…‚’‚e‚ڈ‚Œ‚„‚…‚’“à•”‚إژg—p‚·‚郌ƒRپ[ƒh‚h‚c
پmŒںچُ•\ژ¦پn
| |
|||
| |
ƒJƒ‰ƒ€–¼ | |
•\چىگ¬‚جژپmƒJƒ‰ƒ€‚ج’ا‰ءپnƒ^ƒO‚جپmƒJƒ‰ƒ€–¼پn‚إژw’肵‚½ƒJƒ‰ƒ€–¼‚إ‚·پB ٹg’£چ€–ع‚إ‚ح•دچX‚إ‚«‚ـ‚·‚ھپA‚»‚êˆبٹO‚ح•دچX‚إ‚«‚ـ‚¹‚ٌپB |
| Œ©ڈo‚µ–¼ | |
ˆê——•\ژ¦‚µ‚½ژ‚جŒ©ڈo‚µ‚ة•\ژ¦‚·‚é–¼‘O‚إ‚·پB | |
| |
ˆت’u‘µ‚¦ | |
ˆê——•\ژ¦‚µ‚½ژپA•\ژ¦کg“à‚ج‚ا‚±‚ة“à—e‚ً•\ژ¦‚·‚é‚ج‚©‚ًژw’肵‚ـ‚·پB |
| |
Œ^ | ƒfپ[ƒ^‚جŒ^‚ئڈ¬گ”“_ˆب‰؛Œ…گ”‚ًژw’肵‚ـ‚·پB | |
| |
ƒJƒ“ƒ}•\ژ¦ | |
ƒfپ[ƒ^‚جŒ^‚ھگ®گ”‚ـ‚½‚حپAژہگ”‚جژ‚RŒ…–ˆ‚ةƒJƒ“ƒ}‚ً‘}“ü‚·‚é‚©”غ‚©‚ًژw’肵‚ـ‚·پB |
| |
•¶ژڑگF | |
•¶ژڑ‚جگF‚ًژw’肵‚ـ‚·پB |
| |
”wŒiگF | |
”wŒi‚جگF‚ًژw’肵‚ـ‚·پB |
| |
Œrگü•\ژ¦ | |
ˆê——•\ژ¦‚µ‚½ژپAکg‚جŒrگü•\ژ¦‚ً‚·‚é‚©‚µ‚ب‚¢‚©‚ًژw’肵‚ـ‚·پB |
| |
“¯ڈم•\ژ¦ | |
ˆê——•\ژ¦‚µ‚½ژپAچ€–عپiƒJƒ‰ƒ€پj‚ج“à—e‚ھڈم‚جƒŒƒRپ[ƒh‚ج‚»‚ê‚ئ“¯‚¶‚إ‚ ‚ء‚½ڈêچ‡پAˆê——•\‚ًŒ©‚â‚·‚‚·‚邽‚ك‚ج•\ژ¦‚ً‚·‚é‚©”غ‚©‚ًژw’肵‚ـ‚·پB |
| |
“¯ڈم•\ژ¦ “¯ڈم‹Lچ† | |
“¯ڈم•\ژ¦‚·‚éڈêچ‡پA‚»‚ج‹Lچ†‚ًژw’肵‚ـ‚·پBپ@‹َ”’‚ة‚·‚éڈêچ‡‚حپA‰½‚àژw’肵‚ـ‚¹‚ٌپB |
| |
“à—e‚ج•زڈW | |
‘€چىپm•زڈWپn‚إ“à—e‚ج•دچX‚ً‹–‰آ‚·‚é‚©‹ضژ~‚·‚é‚©‚ًژw’肵‚ـ‚·پB |
| |
“ü—حژx‰‡ | |
ƒfپ[ƒ^‚ج•زڈWژ‚ة“ü—حژx‰‡‚ً—LŒّ‚ة‚·‚é‚©”غ‚©‚ًژw’肵‚ـ‚·پB |
| |
•¶ڈ‘ˆµ‚¢ | |
پu•¶ڈ‘ˆµ‚¢پv‚ًپh‚·‚éپh‚ة‚·‚é‚ئ‚»‚جƒJƒ‰ƒ€‚ج“à—e‚ًWindows‚جٹضکA•t‚¯‚إٹJ‚‚±‚ئ‚ھڈo—ˆ‚é‚و‚¤‚ة‚ب‚è‚ـ‚·پB ƒJƒ‰ƒ€‚ج“à—e‚ًٹJ‚‚ة‚حŒںچُƒfپ[ƒ^‚ًƒ_ƒuƒ‹ƒNƒٹƒbƒN‚µ‚ـ‚·پB ŒںچُƒJپ[ƒh‚ة‚¨‚¢‚ؤپu•¶ڈ‘ˆµ‚¢پv‚ھپh‚·‚éپh‚جƒJƒ‰ƒ€‚ح‰EƒNƒٹƒbƒN‚جƒ|ƒbƒvƒAƒbƒvƒپƒjƒ…پ[‚إپuƒtƒ@ƒCƒ‹‚ج’ا‰ءپv‚ھ—LŒّ‚ة‚ب‚è‚»‚±‚©‚çپuƒtƒ@ƒCƒ‹‚ًٹJ‚پvƒ_ƒCƒAƒچƒO‚إƒtƒ@ƒCƒ‹–¼‚ًژw’è‚·‚éژ–‚ھ‚إ‚«‚ـ‚·پB ŒںچُƒJپ[ƒh‚ةƒGƒNƒXƒvƒچپ[ƒ‰‚©‚çƒtƒ@ƒCƒ‹‚ًƒhƒ‰ƒbƒOپ•ƒhƒچƒbƒv‚µ‚ؤ‚à“¯—l‚جژ–‚ھ‚إ‚«‚ـ‚·پB |
| |
ƒ\پ[ƒg ڈ‡ڈک | |
•\ژ¦‚·‚éژ‚جƒ\پ[ƒg‚جڈ‡ڈک‚ًژw’肵‚ـ‚·پB0‚حƒ\پ[ƒg‚ب‚µ‚ئ‚ب‚èپA‚»‚êˆبٹO‚حژw’肵‚½گ”‚جڈ¬‚³‚¢ڈ‡‚ةƒ\پ[ƒg‚³‚êپA“¯‚¶گ”‚جڈêچ‡‚حچ¶‘¤‚جƒJƒ‰ƒ€‚ھگو‚ة‚ب‚è‚ـ‚·پB |
| |
ƒ\پ[ƒg Œü‚« | |
ˆê——•\ژ¦‚جڈَ‘ش‚إگو“ھچs‚جŒ©ڈo‚µ‚ً‚ًƒNƒٹƒbƒN‚µ‚½ژ‚جƒ\پ[ƒg‚جŒü‚«‚ًژw’肵‚ـ‚·پB “¯‚¶ڈêڈٹ‚إچؤ“xƒNƒٹƒbƒN‚·‚é‚ئڈ¸ڈ‡پAچ~ڈ‡‚ھ‹t‚ة‚ب‚è‚ـ‚·پB پq‚b‚”‚’‚ŒپrƒLپ[‚ً‰ں‚µ‚ب‚ھ‚ç•ت‚جŒ©ڈo‚µ‚ًƒNƒٹƒbƒN‚·‚é‚ئ‚»‚±‚ـ‚إ‚جƒ\پ[ƒgڈ‡“à‚إگV‚½‚بƒ\پ[ƒg‚ً‚¨‚±‚ب‚¢‚ـ‚·پB |
| |
ƒ\پ[ƒg ژي—ق | |
—ل‚¦‚خ—j“ْ‚ج‚و‚¤‚ةپA“à—e‚ً’Pڈƒ‚ب•¶ژڑ—ٌ‚âگ”’l‚إ‚ب‚پA“ء•ت‚بˆس–،‚ً‚à‚آ‚à‚ج‚ئ‚µ‚ؤ‰ًژك‚·‚éڈêچ‡‚ةژw’肵‚ـ‚·پB |
| |
•\ژ¦• | |
ˆê——•\ژ¦‚µ‚½ژ‚جچ€–عپiƒJƒ‰ƒ€پj•\ژ¦•‚ًژw’肵‚ـ‚·پB |
| |
|||
پmٹg’£ƒJƒ‰ƒ€پn
پuٹg’£ƒJƒ‰ƒ€پv‚ًƒNƒٹƒbƒN‚·‚é‚ئٹg’£ƒJƒ‰ƒ€‚ھچىگ¬‚³‚êƒJƒ‰ƒ€ˆê——‚ة•\ژ¦‚³‚ê‚ـ‚·پB
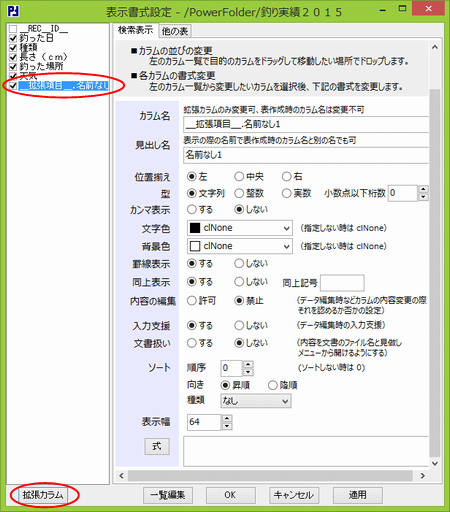 |
ٹg’£ƒJƒ‰ƒ€‚حپAƒپƒ‚ƒٹڈم‚ة‚¾‚¯‘¶چف‚·‚é‚à‚ج‚إپAƒfپ[ƒ^‚ج“à—e‚ئ‚µ‚ؤƒپƒfƒBƒAپiƒfƒBƒXƒNپj‚ة‹Lک^‚³‚ê‚邱‚ئ‚ح‚ ‚è‚ـ‚¹‚ٌ‚µپA“à—e‚ً’¼گع•زڈW‚·‚邱‚ئ‚à‚إ‚«‚ـ‚¹‚ٌپB
‚»‚ج‘م‚ي‚èپA‘¼‚جƒJƒ‰ƒ€’l‚جژQڈئپAژl‘¥‰‰ژZپA‘gچ‚فٹضگ”‚©‚ç‚ب‚éژ®‚ً’è‹`‚إ‚«‚ـ‚·پB
—ل‚¦‚خپAچىگ¬‚µ‚½ٹg’£ƒJƒ‰ƒ€‚ج
پ@ƒJƒ‰ƒ€–¼‚ًپu__ٹg’£چ€–ع__.’·‚³پiƒ~ƒٹپjپvپA
پ@ژ®‚ًپu’ق‚èژہگر‚Q‚O‚P‚T.’·‚³پi‚ƒ‚چپj * 10پv
‚ئ‚µ‚ؤپAƒZƒ“ƒ`ƒپپ[ƒgƒ‹’Pˆت‚ًƒ~ƒٹƒپپ[ƒgƒ‹’Pˆت‚ة‚µ‚ؤ•\ژ¦‚إ‚«‚ـ‚·پB
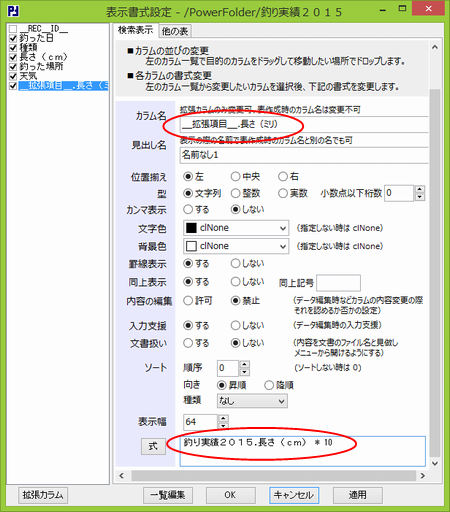 |
پmˆê——•زڈWپn
پuˆê——•زڈWپv‚ًƒNƒٹƒbƒN‚·‚é‚ئپu•\ژ¦ڈ‘ژ®•زڈWپv‚جƒEƒBƒ“ƒhƒE‚ھٹJ‚«پAڈ‘ژ®‚ًˆê——•\‚إ•زڈW‚إ‚«‚ـ‚·پB
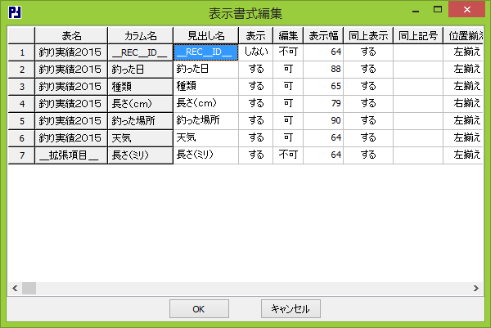 |
”Cˆس‚ج—“‚ًƒNƒٹƒbƒN‚µ‚ؤ‘I‘ً‚µپA“à—e‚ًƒRƒsپ[‚µ‘¼‚ج—“‚ض“\‚è•t‚¯‚ھ‚إ‚«‚ـ‚·‚ج‚إپA•،گ”‚جƒJƒ‰ƒ€‚ج‘®گ«‚ً‚ـ‚ئ‚ك‚ؤ•زڈW‚·‚é‚ج‚ة•ض—ک‚إ‚·پB
پm‘¼‚ج•\پn
پq‘¼‚ج•\پrƒ^ƒu‚إ‘¼‚ج•\‚جƒJƒ‰ƒ€پAٹg’£ƒJƒ‰ƒ€پAڈWŒvƒJƒ‰ƒ€‚ً•\ژ¦ڈ‘ژ®‚ة’ا‰ء‚·‚é‘€چى‚ھ‚إ‚«‚ـ‚·پB
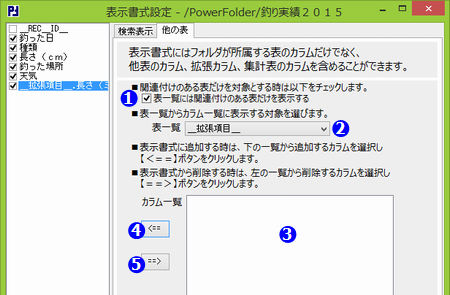 |
|||||||||||||||
|
‘¼‚ج•\‚جƒJƒ‰ƒ€‚ً•\ژ¦ڈ‘ژ®‚ةگف’è‚·‚é‚ة‚حپu‚T •\‚جŒ‹چ‡پ](2)Œ‹چ‡‚µ‚½•\‚ج•\ژ¦ڈ‘ژ®گف’èپv‚ًژQڈئ‚µ‚ـ‚·پB
ڈWŒv•\‚جƒJƒ‰ƒ€‚ً•\ژ¦ڈ‘ژ®‚ةگف’è‚·‚é‚ة‚حپu‡W ڈWŒv•\ژ¦‚جژd•û-‚U ڈWŒv’l‚ًڈًŒڈ‚ئ‚·‚éŒںچُپv‚ًژQڈئ‚µ‚ـ‚·پB
پmOKپn‚ئپm“K—pپn
‘S‚ؤ‚جگف’è‚ھڈI—¹‚µ‚½‚çپuOKپv‚©پu“K—pپv‚ًƒNƒٹƒbƒN‚µ‚ـ‚·پB
پuOKپv‚ئپu“K—pپv‚جˆل‚¢‚حپAپuOKپv‚جژ‚حپu•\ژ¦ڈ‘ژ®گف’èپvƒEƒBƒ“ƒhƒE‚ً•آ‚¶پAپu“K—pپv‚جژ‚ح•آ‚¶‚ب‚¢پA‚±‚ئ‚إ‚·پB



 ‚إ‘I‘ً‚µ‚½•\‚جƒJƒ‰ƒ€‚ھ•\ژ¦‚³‚ê‚ـ‚·
‚إ‘I‘ً‚µ‚½•\‚جƒJƒ‰ƒ€‚ھ•\ژ¦‚³‚ê‚ـ‚·
 ‚إ‘I‘ً’†‚جƒJƒ‰ƒ€‚ً•\ژ¦ڈ‘ژ®‚ة’ا‰ء‚µ‚ـ‚·
‚إ‘I‘ً’†‚جƒJƒ‰ƒ€‚ً•\ژ¦ڈ‘ژ®‚ة’ا‰ء‚µ‚ـ‚·