表紙
はじめに
Ⅰ 画面の説明
Ⅱ 表の扱い方
Ⅲ フォルダの扱い方
Ⅵ HTML出力
Ⅶ 式と組込み関数
Ⅷ プログラム引数とコマンドモード
Ⅸ アクセス制御
Ⅹ 操作ログ
ⅩⅠ ライセンスの設定
はじめに
Ⅰ 画面の説明
Ⅱ 表の扱い方
Ⅲ フォルダの扱い方
1 フォルダの種類
2 フォルダの操作
4 フォルダと表示書式設定
5 多彩なデータの整理・分類
6 データのドロップ
7 フォルダのデータ処理
8 式まとめて編集
9 検索・集計表示からのフォルダ操作
Ⅳ 集計表示の仕方2 フォルダの操作
(1) 新規作成
(2) ドラッグ&ドロップで作成
(3) 編集
(4) 切り取りと貼り付け
(5) コピーと貼り付け
(6) 部分貼り付け
(7) 設定のクリア
(8) 定義の書き出しと読み込み
(9) 削除
(10) 検索条件の一時的変更
(11) よくある設定
3 フォルダの階層(2) ドラッグ&ドロップで作成
(3) 編集
(4) 切り取りと貼り付け
(5) コピーと貼り付け
(6) 部分貼り付け
(7) 設定のクリア
(8) 定義の書き出しと読み込み
(9) 削除
(10) 検索条件の一時的変更
(11) よくある設定
4 フォルダと表示書式設定
5 多彩なデータの整理・分類
6 データのドロップ
7 フォルダのデータ処理
8 式まとめて編集
9 検索・集計表示からのフォルダ操作
1 集計対象
2 集計カラムの操作
4 クロス集計
5 集計カラムと方法の列表示
6 集計行の選別
7 集計のマーク
8 変化の集計
9 集計値を条件とする検索
10 伸縮表示
11 比率表示
12 色分け表示
13 グラフ表示
15 結果表示の独立とボード表示
16 集計結果の保存
Ⅴ 参照用グリッド2 集計カラムの操作
(1) カラムの挿入
(2) 集計追加
(3) カラム編集
(4) カラムの表示/非表示
(5) カラム削除
(6) カラムのコピー/貼付け
(7) カラムの移動
(8) ソート
(9) 小計行の有無
(10) 検索表示から集計カラムを追加
3 複数集計(2) 集計追加
(3) カラム編集
(4) カラムの表示/非表示
(5) カラム削除
(6) カラムのコピー/貼付け
(7) カラムの移動
(8) ソート
(9) 小計行の有無
(10) 検索表示から集計カラムを追加
4 クロス集計
5 集計カラムと方法の列表示
6 集計行の選別
7 集計のマーク
8 変化の集計
9 集計値を条件とする検索
10 伸縮表示
11 比率表示
12 色分け表示
13 グラフ表示
(1) グラフの種類
(2) 視点の選択とグラフ
(3) 複数集計とクロス集計のグラフ
(4) グラフの印刷とファイル出力
(5) グラフの値表示とドリルダウン
(6) グラフのポップアップメニュー
(7) グラフの範囲指定
14 カード表示(2) 視点の選択とグラフ
(3) 複数集計とクロス集計のグラフ
(4) グラフの印刷とファイル出力
(5) グラフの値表示とドリルダウン
(6) グラフのポップアップメニュー
(7) グラフの範囲指定
15 結果表示の独立とボード表示
16 集計結果の保存
Ⅵ HTML出力
Ⅶ 式と組込み関数
Ⅷ プログラム引数とコマンドモード
Ⅸ アクセス制御
Ⅹ 操作ログ
ⅩⅠ ライセンスの設定
Ⅲ‐2‐(2) ドラッグ&ドロップで作成
任意のフォルダをクリックして検索結果を表示し、データの見出し行のカラム名をフォルダ表示部にドラッグ&ドロップしてフォルダを新規作成することができます。細かい設定はできませんが、列挙フォルダと条件フォルダであれば、ポップアップメニューから「フォルダ作成」を選んで作成するよりも少ない手数で作成することができます。
検索結果の文字列型のカラムをフォルダ表示部にドラッグ&ドロップすると列挙フォルダが作成できます。
① フォルダ「釣り実績」をクリックし検索結果を表示し、カラム「名称」(魚の名前)の見出し部分にカーソルを置きマウスの左ボタンを押しドラッグを開始します。
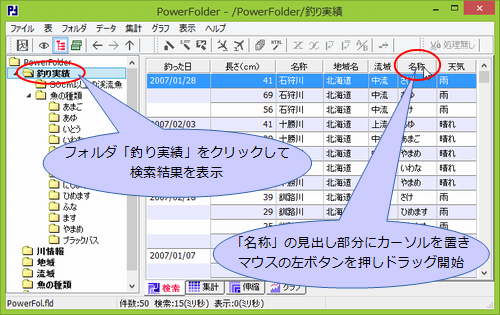 |
② フォルダ表示部までドラッグしフォルダとフォルダの間にドロップします。
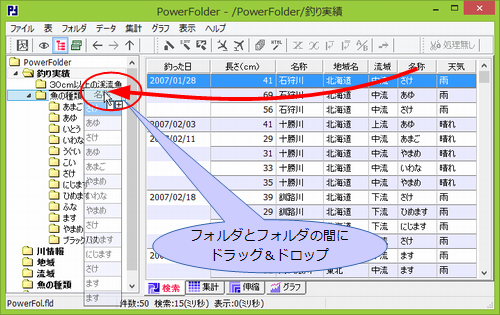 |
③ フォルダ「魚の種類.名称」ができます。このフォルダは見出し用ですが条件の無い検索フォルダとして作成されます。
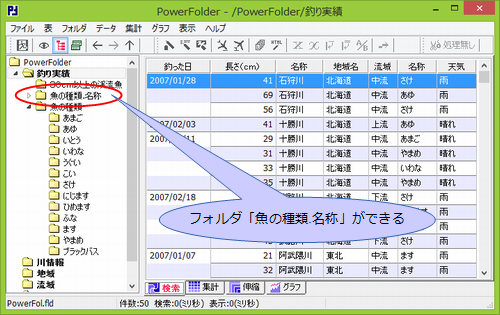 |
④ フォルダ「魚の種類.名称」の下は魚の名前の列挙フォルダになります。
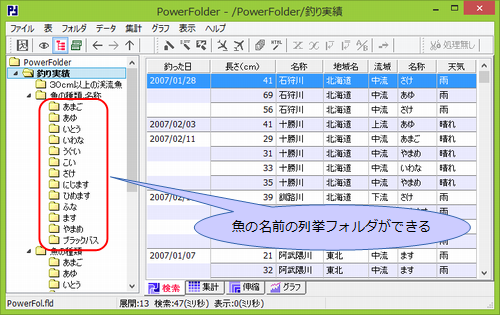 |
検索結果の数値型のカラムをフォルダ表示部にドラッグ&ドロップすると検索フォルダが作成できます。
⑤ カラム「長さ(cm)」の見出し部分にカーソルを置きマウスの左ボタンを押しドラッグを開始します。
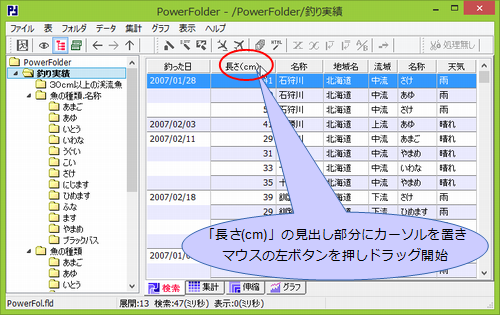 |
⑥ フォルダ表示部までドラッグしフォルダとフォルダの間にドロップします。
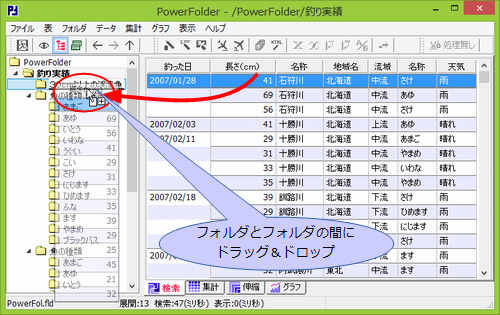 |
⑦ 検索条件を入力するウィンドウが開きます。検索カラムはあらかじめ「釣り実績.長さ(cm)」が選択されているので比較文字列に「50」、比較方法に「と等しいか大きい」を指定し「OK」ボタンをクリックします。
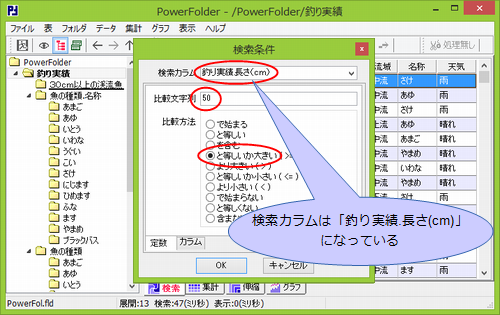 |
⑧ フォルダ「長さ(cm) >= 50」が作成されます。クリックして開くと「長さ(cm)」が 50 以上のレコードが検索され表示されます。
 |