表紙
はじめに
Ⅰ PowerFolderの概要
Ⅱ PowerFolderのデータ管理
Ⅲ PowerFolderの使い方
はじめに
Ⅰ PowerFolderの概要
Ⅱ PowerFolderのデータ管理
Ⅲ PowerFolderの使い方
Ⅲ-1 画面構成
Ⅲ-2 表の扱い方
Ⅲ-3 フォルダの扱い方
Ⅲ-4 集計表示の仕方
Ⅲ-5 式と組込み関数
Ⅲ-6 アクセス制御
Ⅲ-7 操作ログ
Ⅲ-8 ライセンスの設定
Ⅳ PowerFolderの仕様Ⅲ-2 表の扱い方
Ⅲ-3 フォルダの扱い方
Ⅲ-4 集計表示の仕方
Ⅲ-5 式と組込み関数
Ⅲ-6 アクセス制御
Ⅲ-7 操作ログ
Ⅲ-8 ライセンスの設定
集計カラムの操作 - 【カラム編集】
【カラム編集】既に集計表示されているカラムについて集計の設定を編集します。
 |
上の例では、担当者別、商品別の件数と売上げ額の合計が集計されています。
「商品名」を「見積先」に変更してみます。
① カーソルを「商品名」列の範囲内に合わせ、マウスの右ボタンを押し「集計操作メニュー」の中から「カラム編集」を選択します。
② カラム設定のウィンドウが表示されます。
③ ▼をクリックして「対象項目」の一覧から「売上げ.見積先」を選択します。
「OK」をクリックします。
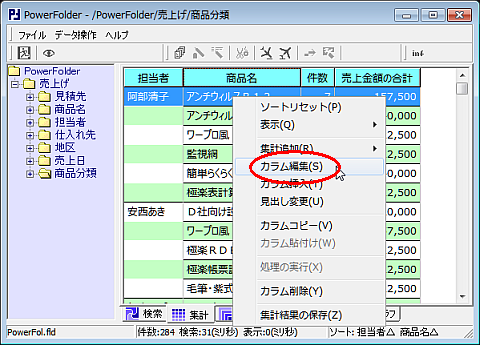 |
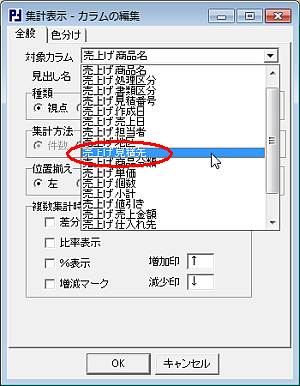 |
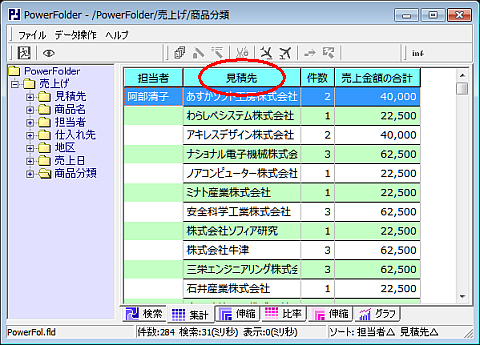 |
集計表示の2列目が「商品名」から「見積先」へ変わり、したがって、件数欄の集計値も変わりました。