表紙
はじめに
Ⅰ PowerFolderの概要
Ⅱ PowerFolderのデータ管理
Ⅲ PowerFolderの使い方
はじめに
Ⅰ PowerFolderの概要
Ⅱ PowerFolderのデータ管理
Ⅲ PowerFolderの使い方
Ⅲ-1 画面構成
Ⅲ-2 表の扱い方
Ⅲ-3 フォルダの扱い方
Ⅲ-4 集計表示の仕方
Ⅲ-5 式と組込み関数
Ⅲ-6 アクセス制御
Ⅲ-7 操作ログ
Ⅲ-8 ライセンスの設定
Ⅳ PowerFolderの仕様Ⅲ-2 表の扱い方
Ⅲ-3 フォルダの扱い方
Ⅲ-4 集計表示の仕方
Ⅲ-5 式と組込み関数
Ⅲ-6 アクセス制御
Ⅲ-7 操作ログ
Ⅲ-8 ライセンスの設定
⑤ 比率表示
「比率表示」は、「集計表示」の集計値ではなく基準(直前、先頭)に対しての比を集計します。「集計表示」の設定で、「%表示」にチェックがあれば、基準は100、なければ1とします。
| 差分表示 |
比較対象 | 先頭 (先頭の売上げ金額の合計と比較します。) | ||
| レ | 比率表示 | |||
| レ | %表示 | 増加印 | △ | |
| レ | 増減マーク | 減少印 | ▼ | |
「集計表示」の設定が上の設定の時、「比率表示」は下のようになります。 | ||||
 | ||||
| 「%表示」のチェックを外すと下のようになります。 | ||||
 |
「比率表示」は、集計結果の桁数が増えて大きな数字を絶対値で扱うと分かりづらい時に便利です。
また、つぎの例のように営業担当者の評価を標準的な誰かと比べて見たい時などにも使えます。
① 「列挙項目」が「担当者」の列挙フォルダを作成します。
 |
② 「集計表示」の設定を次のようにします。
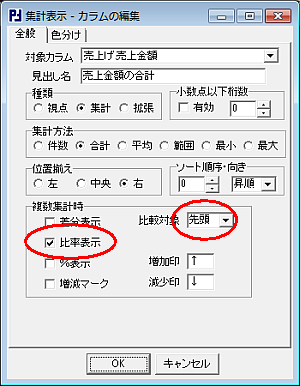 |
③ 基準となる担当者を選び、「比率集計」表示します。
この場合、「関口純一」が基準となり、「比率集計」の売上げ金額の合計」欄は「1」です。
 |
④ 〈Ctrl〉キーを押しながら比較したい担当者を順不同でクリックしていきます。
大久保友昭
西野祐司
首藤奈美子
担当者「関口純一」を基準に他の担当者がどの程度売り上げたかを比で知ることができます。西野祐司
首藤奈美子
 |