表紙
はじめに
Ⅰ PowerFolderの概要
Ⅱ PowerFolderのデータ管理
Ⅲ PowerFolderの使い方
はじめに
Ⅰ PowerFolderの概要
Ⅱ PowerFolderのデータ管理
Ⅲ PowerFolderの使い方
Ⅲ-1 画面構成
Ⅲ-2 表の扱い方
Ⅲ-3 フォルダの扱い方
Ⅲ-4 集計表示の仕方
Ⅲ-5 式と組込み関数
Ⅲ-6 アクセス制御
Ⅲ-7 操作ログ
Ⅲ-8 ライセンスの設定
Ⅳ PowerFolderの仕様Ⅲ-2 表の扱い方
Ⅲ-3 フォルダの扱い方
Ⅲ-4 集計表示の仕方
Ⅲ-5 式と組込み関数
Ⅲ-6 アクセス制御
Ⅲ-7 操作ログ
Ⅲ-8 ライセンスの設定
カード表示 ― 集計カード表示
「Ⅲ-2 表の使い方 ④データの操作 カード表示」で述べたように「集計表示」の時もカード表示は可能です。「集計表示」と「検索表示」のカード表示の違いは「集計表示」のカード表示では集計の元になった検索結果の明細がカード上に表示されることです。
例えば、以下のように、販売管理のデータを見積番号で集計して件数をみるとします。
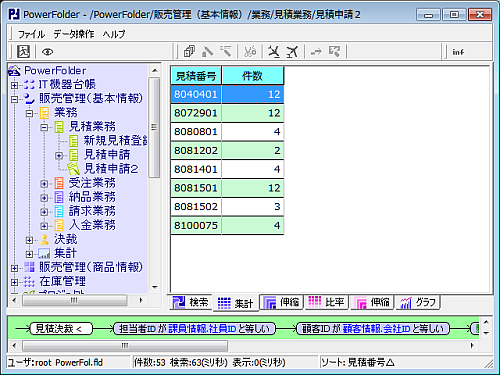 |
カード表示には、「見積番号」、「件数」に加えて元になった検索結果が明細として表示されます。
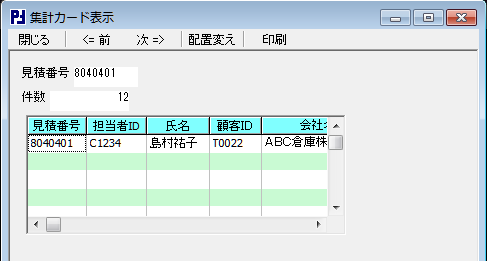 |
明細の表示設定を変えるには、カード上で右ボタンのクリックでメニューを表示し、「明細表カラム設定」を選びます。
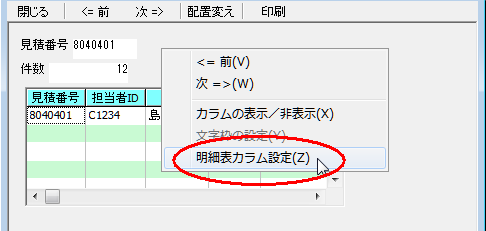 |
 |
| [カラム一覧] | 左端のチェックボックスのレ印でカラムの表示/非表示を設定できます。 | |
| [見出しの色] | 「色の設定」ウィンドウが開き、見出し行の色が設定できます。 | |
| [データの色1] | 「色の設定」ウィンドウが開き、奇数行の色が設定できます。 | |
| [データの色2] | 「色の設定」ウィンドウが開き、偶数行の色が設定できます。 | |
| [フォント] | 「フォント」ウィンドウが開き、フォントの設定ができます。 | |
| [位置] | 上下左右の三角印ボタンの左クリックで明細表示が移動します。 またカーソルを”位置”のところに置き、左ボタンを押し、ドラッグしても移動できます。 |
|
| [大きさ] | 上下左右の三角印ボタンの左クリックで明細表示の大きさを変更できます。 また[位置]と同様にカーソルを”大きさ”のところに置き、左ボタンを押し、ドラッグしても大きさの変更ができます。 |
|
| [OK] | 変更を確定します。 | |
| [キャンセル] | 変更を破棄します。 |
検索表示のカード表示と同様に、「配置変え」ボタンをクリックし右ボタンクリックでメニューを表示し、「文字枠を追加」を選択することで文字枠を追加できます。
文字枠の内容は、通常は指定した文字列がそのまま表示される訳ですが、集計や検索の項目値を表示したい場合に、項目名を “$(” と “)” で囲んで “$(項目名)” と指定することで項目値を表示することができます。
以下の例のようにすると、明細表示にある氏名、顧客ID、会社名、を文字枠内に表示できます。
| 文字枠の内容の編集中 |
 |
| 文字カーソルを別の枠に移動 |
 |
普遍的に説明すると “$( )” 内は「Ⅲ-5 式と組込み関数」で説明する式と解釈されます。
式では関数や定数以外は項目名と解釈されるので、このような項目値への置き換わりが起こります。
集計のカード表示を利用して見積書、納品書、請求書、といった伝票を作成できます。
以下は見積書を作成した例です。
| カード表示で見積書作成例 |
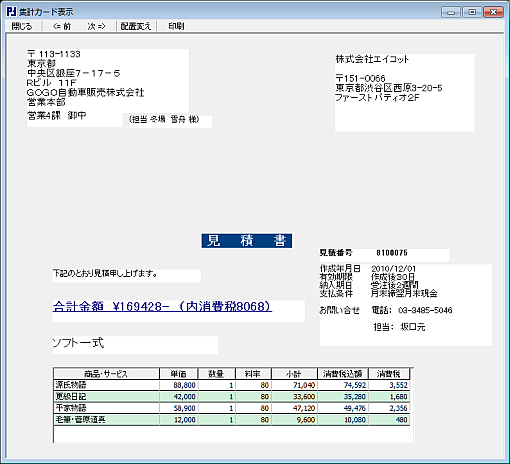 |
| 印刷プレビュー |
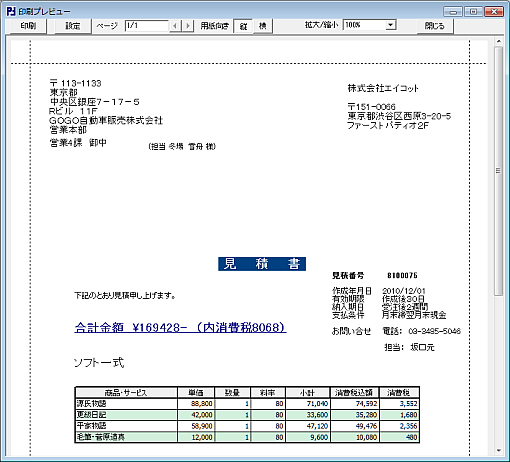 |