表紙
はじめに
Ⅰ PowerFolderの概要
Ⅱ PowerFolderのデータ管理
Ⅲ PowerFolderの使い方
はじめに
Ⅰ PowerFolderの概要
Ⅱ PowerFolderのデータ管理
Ⅲ PowerFolderの使い方
Ⅲ-1 画面構成
Ⅲ-2 表の扱い方
Ⅲ-3 フォルダの扱い方
Ⅲ-4 集計表示の仕方
Ⅲ-5 式と組込み関数
Ⅲ-6 アクセス制御
Ⅲ-7 操作ログ
Ⅲ-8 ライセンスの設定
Ⅳ PowerFolderの仕様Ⅲ-2 表の扱い方
Ⅲ-3 フォルダの扱い方
Ⅲ-4 集計表示の仕方
Ⅲ-5 式と組込み関数
Ⅲ-6 アクセス制御
Ⅲ-7 操作ログ
Ⅲ-8 ライセンスの設定
カード表示 ― グラフカード表示
「グラフ表示」のカード表ではグラフと集計表がカード上に表示されます。例えば、以下のように売上金額を商品名で集計します。
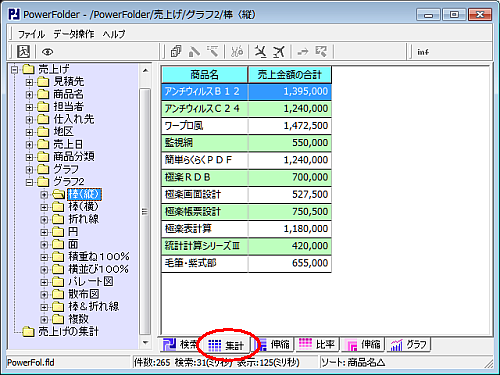 |
「グラフ表示」に切り替え、カード表示アイコン「
 」をクリックしカードを表示します。
」をクリックしカードを表示します。 |
グラフカードが表示されます。
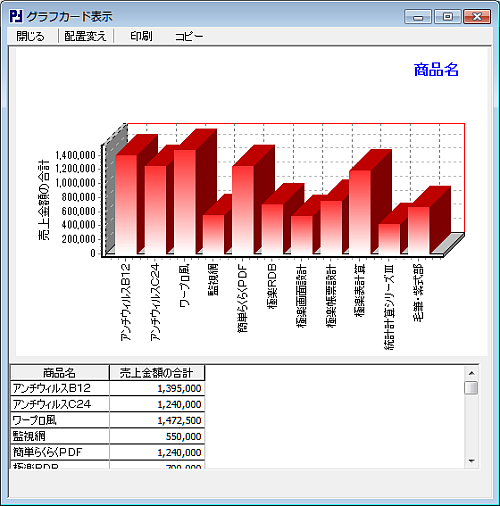 |
コピーしたグラフと集計表はワープロソフトや表計算ソフトに貼り付けられます。
【配置変え】をクリックするとグラフや集計表の場所や大きさを変えられます。
カード上で右ボタンをクリックすると次のメニューが表示され、文字枠の他、グラフと集計表の設定ができます。
 |
| 文字枠の設定 | 右ボタンをクリックした時の文字枠を対象にして設定ウィンドウが開きます。 |
|
| グラフ設定 | グラフの設定ウィンドウが開きます。 | |
| 集計表カラム設定 | 集計表カラム設定ウィンドウが開きます。 設定ウィンドウの内容は集計カードの明細カラム設定ウィンドウと同じです。 |