表紙
はじめに
Ⅰ PowerFolderの概要
Ⅱ PowerFolderのデータ管理
Ⅲ PowerFolderの使い方
はじめに
Ⅰ PowerFolderの概要
Ⅱ PowerFolderのデータ管理
Ⅲ PowerFolderの使い方
Ⅲ-1 画面構成
Ⅲ-2 表の扱い方
Ⅲ-3 フォルダの扱い方
Ⅲ-4 集計表示の仕方
Ⅲ-5 式と組込み関数
Ⅲ-6 アクセス制御
Ⅲ-7 操作ログ
Ⅲ-8 ライセンスの設定
Ⅳ PowerFolderの仕様Ⅲ-2 表の扱い方
Ⅲ-3 フォルダの扱い方
Ⅲ-4 集計表示の仕方
Ⅲ-5 式と組込み関数
Ⅲ-6 アクセス制御
Ⅲ-7 操作ログ
Ⅲ-8 ライセンスの設定
④ 伸縮表示
「伸縮表示」は、「集計表示」の視点毎に小計行を挿入します。小計行の左端のカラムのクリックで明細行の表示(伸張)、非表示(縮約)が交互に繰り返されます。
小計行は視点毎に挿入されるので、全体から細部へと段階的に集計値を追うことができます。
| 「伸縮表示」は「集計表示」のカラム設定が元になります。 まず「集計表示」で、視点を「担当者」、「売上日」、「商品名」とし、集計を「件数」、「売上金額の合 計」とする集計を設定します。 |
||||
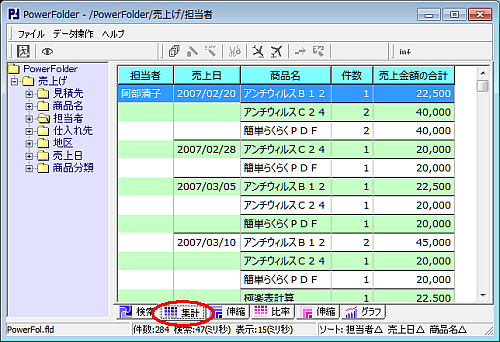 |
||||
「伸縮表示」に切り替えます。 先頭に追加された「総合計」という行を見ると全体の件数と売上金額の合計がわかります。 それ以降は、1番目の視点「担当者」で縮約した表示になり、担当者毎の集計値がわかります。 |
||||
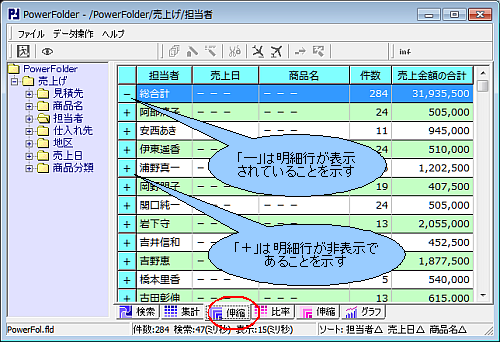 |
||||
担当者「阿部清子」の左の「+」をクリックすると明細が表示され、クリックした「+」は「―」に変わります。 |
||||
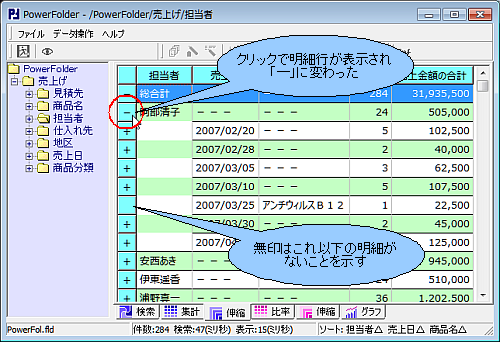 |
||||
売上日の「+」をクリックするとさらに明細が表示されます。 |
||||
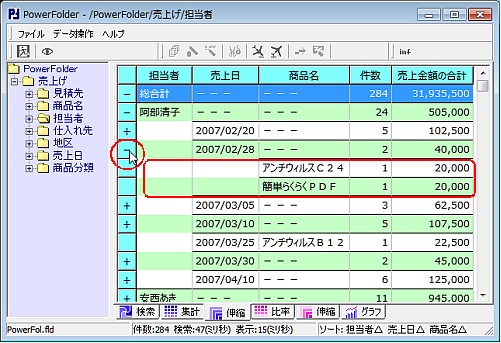 |
||||
右ボタンのクリックで表示されるメニューから「列を伸張」を選ぶとカーソルがある列の全ての視点が伸張され、「列を縮約」を選ぶと全てが縮約されます。 |
||||
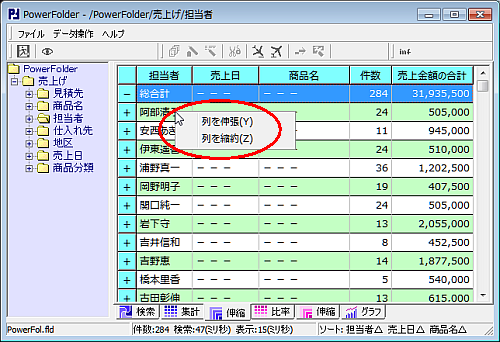 |
||||