表紙
はじめに
Ⅰ 画面の説明
Ⅱ 表の扱い方
Ⅵ 式と組込み関数
Ⅶ プログラム引数とコマンドモード
Ⅷ アクセス制御
Ⅸ 操作ログ
Ⅹ ライセンスの設定
はじめに
Ⅰ 画面の説明
Ⅱ 表の扱い方
1 表形式のデータ
2 表の作り方
3 データの表示
4 データの操作
6 表の編集
Ⅲ フォルダの扱い方2 表の作り方
3 データの表示
4 データの操作
(1) カード表示
(2) 編集
(3) 追加
(4) 編集・追加ウィンドウの操作
(5) 再検索
(6) CSV単発取込
(7) CSV連続取込
(8) CSV取込-表に対する操作
(9) CSV出力
(10) 削除
(11) 続き
(12) データの検査
5 表の結合(2) 編集
(3) 追加
(4) 編集・追加ウィンドウの操作
(5) 再検索
(6) CSV単発取込
(7) CSV連続取込
(8) CSV取込-表に対する操作
(9) CSV出力
(10) 削除
(11) 続き
(12) データの検査
6 表の編集
1 フォルダの種類
2 フォルダの操作
3 フォルダの階層
4 フォルダと表示書式設定
5 多彩なデータの整理・分類
6 データのドロップ
7 フォルダのデータ処理
8 式まとめて編集
Ⅳ 集計表示の仕方2 フォルダの操作
3 フォルダの階層
4 フォルダと表示書式設定
5 多彩なデータの整理・分類
6 データのドロップ
7 フォルダのデータ処理
8 式まとめて編集
1 集計対象
2 集計カラムの操作
4 クロス集計
5 集計行の選別
6 集計のマーク
7 変化の集計
8 集計値を条件とする検索
9 伸縮表示
10 比率表示
11 色分け表示
12 グラフ表示
13 カード表示
14 結果表示の独立とボード表示
15 集計結果の保存
Ⅴ HTML出力2 集計カラムの操作
(1) カラムの挿入
(2) 集計追加
(3) カラム編集
(4) カラムの表示/非表示
(5) カラム削除
(6) カラムのコピー/貼付け
(7) カラムの移動
(8) ソート
(9) 検索表示から集計カラムを追加
3 複数集計(2) 集計追加
(3) カラム編集
(4) カラムの表示/非表示
(5) カラム削除
(6) カラムのコピー/貼付け
(7) カラムの移動
(8) ソート
(9) 検索表示から集計カラムを追加
4 クロス集計
5 集計行の選別
6 集計のマーク
7 変化の集計
8 集計値を条件とする検索
9 伸縮表示
10 比率表示
11 色分け表示
12 グラフ表示
13 カード表示
14 結果表示の独立とボード表示
15 集計結果の保存
Ⅵ 式と組込み関数
Ⅶ プログラム引数とコマンドモード
Ⅷ アクセス制御
Ⅸ 操作ログ
Ⅹ ライセンスの設定
Ⅱ‐2‐(1) カラム名をキー入力する
① PowerFolderを起動します。② 先頭のPowerFolderにカーソルを移動して右ボタンをクリックします。
③ 「表作成」を選択します。
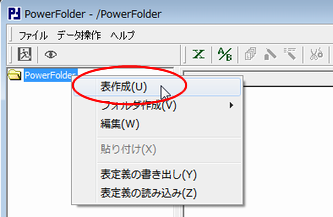 |
④ 入力ウィンドウにしたがって下記を入力します。
 |
 |
フォルダ名 | フォルダ表示領域に表示するフォルダの名前 | |||||||||||||||||||||||||
 |
表名 | 作成しようとしている表の名前 表名に空白や記号(アンダースコアは除く)は使えない また、数字だけの名前も使えない 全角文字は全て(記号を含めて)使える |
|||||||||||||||||||||||||
 |
ファイル名 | 実際にデータが格納される物理ファイルの名前 | |||||||||||||||||||||||||
 |
アイコン | 閉じた時と開いた時の2種類のアイコンを指定する 省略値の時は上位のフォルダの設定に従う |
|||||||||||||||||||||||||
 |
表示切替 |
フォルダを開いた時に何を表示するかを次から選ぶ
|
|||||||||||||||||||||||||
 |
クロス集計 |
フォルダを開いた時にクロス集計するかを指定する
|
|||||||||||||||||||||||||
 |
結果表示 |
フォルダを開いた時に転置表示するかを指定する
|
|||||||||||||||||||||||||
 |
比率表示 |
フォルダを開いた時に比率表示するかを指定する
|
| 例) フォルダ名、表名、ファイル名を全て「釣り実績」にします。 |
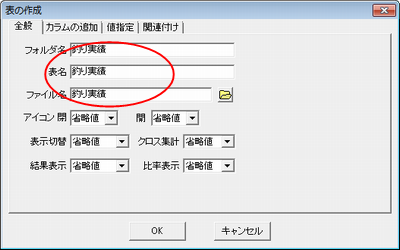 |
「カラムの追加」タグをクリックします。
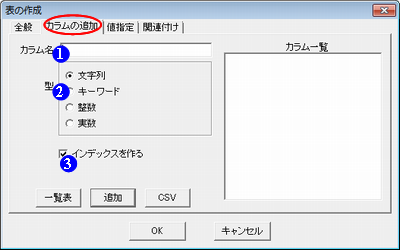 |
 |
カラム名 | レコードを構成するカラム名(項目名) カラム名に空白や記号(アンダースコアは除く)は使えない また、数字だけの名前も使えない 全角文字は全て(記号を含めて)使える |
|
 |
型 | カラムの型 | |
 |
インデックスを作る |
検索用のインデックスを作るかを指定 |
追加されたカラムは右の「カラム一覧」に表示されます。
|
||||||||||||
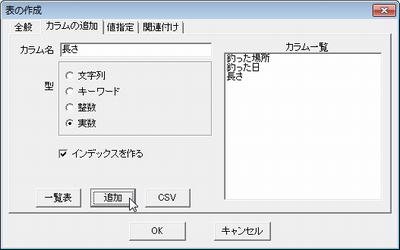 |
「一覧表」ボタンをクリックすると「表カラム一覧」ウィンドウが開き、値指定を含めたカラムの設定が一覧表で行えます。
 |
値を指定したいセル(枠)をダブルクリックすると、「カラム名」と「固定内容」の列では文字入力が可能になり、その他のセルでは選択肢がプルダウンメニューから選べます。
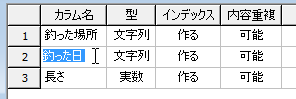 |
「カラム名」の列のセルをダブルクリックすると文字入力が可能になります |
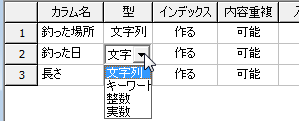 |
「型」の列のセルをダブルクリックすると選択肢がメニューから選べます |
「値指定」タグをクリックします。
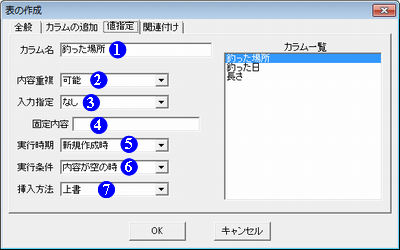 |
 |
カラム名 | カラム名(入力不可) | |
 |
内容重複 | 同じ内容のレコードの存在を許す(可能)か許さないか(不可)を指定 | |
 |
入力指定 | 自動的に埋める値を次の中から選択 なし ID番号(自動加算) その時の日付 その時の日付と時刻 固定内容 10桁日付(YYYY/MM/DD) |
|
 |
固定内容 | 入力指定が「固定内容」の時の値 | |
 |
実行時期 | 新規作成時にのみ実行するか、新規作成時と更新時に作成するかを指定 | |
 |
実行条件 | 内容が空の時のみ実行するか、常時実行するかを指定 | |
 |
挿入方法 | 上書きか、追加を指定 | |
| この例では特に指定しません。 | |||
[関連付け]
複数表の関連付けは後述
⑤ 各タグの入力、選択が終了したら「OK」ボタンをクリックします。
 |
 |