表紙
はじめに
Ⅰ 画面の説明
Ⅱ 表の扱い方
Ⅵ 式と組込み関数
Ⅶ プログラム引数とコマンドモード
Ⅷ アクセス制御
Ⅸ 操作ログ
Ⅹ ライセンスの設定
はじめに
Ⅰ 画面の説明
Ⅱ 表の扱い方
1 表形式のデータ
2 表の作り方
3 データの表示
4 データの操作
6 表の編集
Ⅲ フォルダの扱い方2 表の作り方
3 データの表示
4 データの操作
(1) カード表示
(2) 編集
(3) 追加
(4) 編集・追加ウィンドウの操作
(5) 再検索
(6) CSV単発取込
(7) CSV連続取込
(8) CSV取込-表に対する操作
(9) CSV出力
(10) 削除
(11) 続き
(12) データの検査
5 表の結合(2) 編集
(3) 追加
(4) 編集・追加ウィンドウの操作
(5) 再検索
(6) CSV単発取込
(7) CSV連続取込
(8) CSV取込-表に対する操作
(9) CSV出力
(10) 削除
(11) 続き
(12) データの検査
6 表の編集
1 フォルダの種類
2 フォルダの操作
3 フォルダの階層
4 フォルダと表示書式設定
5 多彩なデータの整理・分類
6 データのドロップ
7 フォルダのデータ処理
8 式まとめて編集
Ⅳ 集計表示の仕方2 フォルダの操作
3 フォルダの階層
4 フォルダと表示書式設定
5 多彩なデータの整理・分類
6 データのドロップ
7 フォルダのデータ処理
8 式まとめて編集
1 集計対象
2 集計カラムの操作
4 クロス集計
5 集計行の選別
6 集計のマーク
7 変化の集計
8 集計値を条件とする検索
9 伸縮表示
10 比率表示
11 色分け表示
12 グラフ表示
13 カード表示
14 結果表示の独立とボード表示
15 集計結果の保存
Ⅴ HTML出力2 集計カラムの操作
(1) カラムの挿入
(2) 集計追加
(3) カラム編集
(4) カラムの表示/非表示
(5) カラム削除
(6) カラムのコピー/貼付け
(7) カラムの移動
(8) ソート
(9) 検索表示から集計カラムを追加
3 複数集計(2) 集計追加
(3) カラム編集
(4) カラムの表示/非表示
(5) カラム削除
(6) カラムのコピー/貼付け
(7) カラムの移動
(8) ソート
(9) 検索表示から集計カラムを追加
4 クロス集計
5 集計行の選別
6 集計のマーク
7 変化の集計
8 集計値を条件とする検索
9 伸縮表示
10 比率表示
11 色分け表示
12 グラフ表示
13 カード表示
14 結果表示の独立とボード表示
15 集計結果の保存
Ⅵ 式と組込み関数
Ⅶ プログラム引数とコマンドモード
Ⅷ アクセス制御
Ⅸ 操作ログ
Ⅹ ライセンスの設定
Ⅱ‐4‐(2) 編集
検索表示されたデータの内容を編集することができます。ただし、「表示書式設定」で編集が「不可」の項目(カラム)は編集できません。
編集行の指定
検索表示された一覧の中から編集する行を指定します。
行の選択は、下記のとおりで、選択された行は色が変わります。
|
|
|||
| |
1行選択 | 目的の行でクリックします。 | |
| 連続行の選択 | 1行選択した後に、〈Shift〉キーを押しながら別の行をクリックすると先に選択した行から今選択した行までが連続して指定されます。 | ||
| 任意の複数行選択 | 1行選択した後に、〈Ctrl〉キーを押しながら別の行をクリックするとそれまでに指定済みの行と今の行が指定されます。 | ||
| 全ての行を選択 | 〈Ctrl〉キーを押しながらAキーを押します。 | ||
|
|
|||
① 編集すべき行を指定します。
② アイコン
 をクリックするか、検索表示領域でマウスの右クリックでメニューを表示し「編集」を選ぶか、「データ操作」メニューから「編集」を選びます。
をクリックするか、検索表示領域でマウスの右クリックでメニューを表示し「編集」を選ぶか、「データ操作」メニューから「編集」を選びます。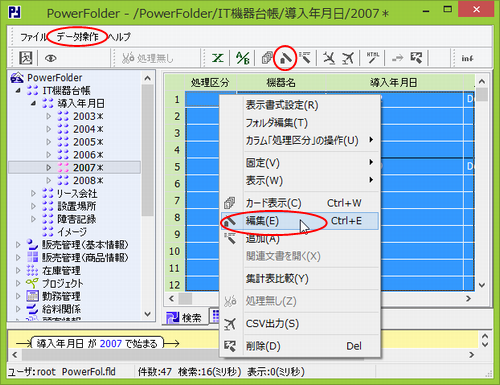 |
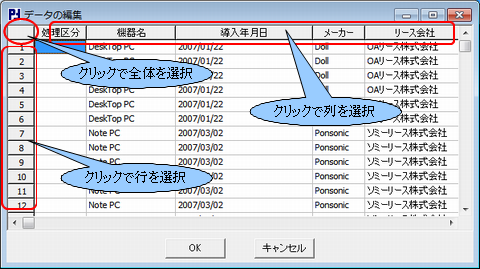 |
このウィンドウで編集したいセル(枠)にカーソルを合わせて、クリックして色を変えます。
セル(枠)の内容を編集し、複数ある場合はこれを繰り返します。
また、上端部、左端部、左上隅をクリックすることで列、行、全体、の選択ができます。
詳しくは、この後の「編集・追加ウィンドウの操作」をご覧下さい。
④ 途中で止めたい時は「キャンセル」を編集内容を登録したい時は、「OK」をクリックします。