表紙
はじめに
Ⅰ 画面の説明
Ⅱ 表の扱い方
Ⅵ 式と組込み関数
Ⅶ プログラム引数とコマンドモード
Ⅷ アクセス制御
Ⅸ 操作ログ
Ⅹ ライセンスの設定
はじめに
Ⅰ 画面の説明
Ⅱ 表の扱い方
1 表形式のデータ
2 表の作り方
3 データの表示
4 データの操作
6 表の編集
Ⅲ フォルダの扱い方2 表の作り方
3 データの表示
4 データの操作
(1) カード表示
(2) 編集
(3) 追加
(4) 編集・追加ウィンドウの操作
(5) 再検索
(6) CSV単発取込
(7) CSV連続取込
(8) CSV取込-表に対する操作
(9) CSV出力
(10) 削除
(11) 続き
(12) データの検査
5 表の結合(2) 編集
(3) 追加
(4) 編集・追加ウィンドウの操作
(5) 再検索
(6) CSV単発取込
(7) CSV連続取込
(8) CSV取込-表に対する操作
(9) CSV出力
(10) 削除
(11) 続き
(12) データの検査
6 表の編集
1 フォルダの種類
2 フォルダの操作
3 フォルダの階層
4 フォルダと表示書式設定
5 多彩なデータの整理・分類
6 データのドロップ
7 フォルダのデータ処理
8 式まとめて編集
Ⅳ 集計表示の仕方2 フォルダの操作
3 フォルダの階層
4 フォルダと表示書式設定
5 多彩なデータの整理・分類
6 データのドロップ
7 フォルダのデータ処理
8 式まとめて編集
1 集計対象
2 集計カラムの操作
4 クロス集計
5 集計行の選別
6 集計のマーク
7 変化の集計
8 集計値を条件とする検索
9 伸縮表示
10 比率表示
11 色分け表示
12 グラフ表示
13 カード表示
14 結果表示の独立とボード表示
15 集計結果の保存
Ⅴ HTML出力2 集計カラムの操作
(1) カラムの挿入
(2) 集計追加
(3) カラム編集
(4) カラムの表示/非表示
(5) カラム削除
(6) カラムのコピー/貼付け
(7) カラムの移動
(8) ソート
(9) 検索表示から集計カラムを追加
3 複数集計(2) 集計追加
(3) カラム編集
(4) カラムの表示/非表示
(5) カラム削除
(6) カラムのコピー/貼付け
(7) カラムの移動
(8) ソート
(9) 検索表示から集計カラムを追加
4 クロス集計
5 集計行の選別
6 集計のマーク
7 変化の集計
8 集計値を条件とする検索
9 伸縮表示
10 比率表示
11 色分け表示
12 グラフ表示
13 カード表示
14 結果表示の独立とボード表示
15 集計結果の保存
Ⅵ 式と組込み関数
Ⅶ プログラム引数とコマンドモード
Ⅷ アクセス制御
Ⅸ 操作ログ
Ⅹ ライセンスの設定
Ⅱ‐4‐(7) CSV連続取込
CSV取込のウィンドウで、取込方法を「連続」にするとCSVの取込を連続で行うことができます。① 単発取込で説明したのと同じ手順でCSV取込ウィンドウを表示したら、取込方法の「連続」をクリックします。
クリックすると、【連続】タブと【状況】タブが表示されます。
【連続】タブで連続取込に関連する設定を行います。
 |
| ファイル選択パターン | 取り込むファイルを指定します。 ファイルの指定にはワイルドカードが使用できます。 例〉 C:\Users\Public\*.csv 〈リターン〉キーで区切り、複数の選択パターンを指定できます。 |
|
| フォルダー参照 |
フォルダー参照のウィンドウが開きます。 選択したフォルダーの名前は、ファイル選択パターンに挿入されます。 |
|
| 間隔 | 対象のファイルが無い時、次にファイルを探しに行くまでの 時間を秒で指定します。 | |
| 判定時間 | 処理対象のファイルが変更中でないことを判定するために ファイルの更新時刻を観察し続け、ここで指定した時間だけ変化がなければ、変更なしと判断します。 | |
| ファイルの後処理 | 取込をした後のファイルを「名前変更」か「削除」から選び
ます。 名前変更の時、変更後の名前は次のようになります。 YYYYMMDD\<元のファイル名>_nn.<元ファイルの拡張子> YYYY:処理の西暦年、MM:月、DD:日 nn:2桁の数字 |
|
| 設定を保存 |
設定をフォルダに関連付けて保存します。 |
② 「開始」ボタンをクリックすると、確認ウィンドウが表示され、「OK」ボタンで取込を開始します。
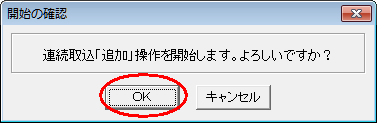 |
③ 連続取り込み中はウィンドウのタイトルに「・・・連続取込実行中・・・」と表示され、「取込方法」、「表に対する操作」、「開始」ボタン、が選択不可にな ります。
また、【状況】タブをクリックすると、現在の状況が分かります。
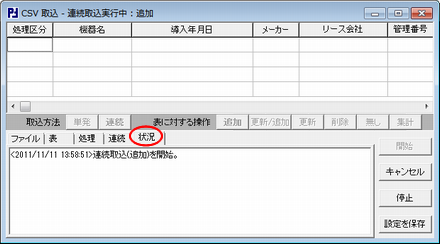 |
取込が行われると【状況】タブに表示されます。
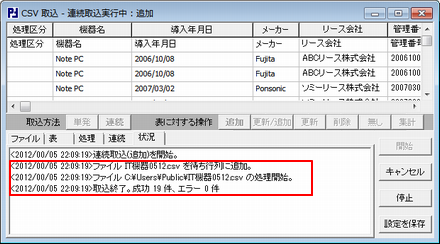 |
④ 「停止」ボタンのクリックで連続取込を停止します。
連続取込の停止後に「キャンセル」ボタンをクリックするとCSV取込ウィンドウを閉じます。
連続取込中に「キャンセル」ボタンをクリックすると、中止を確認するウィンドウが表示され、「OK」をクリックすると連続取込を停止します。この時、 CSV取込ウィンドウは閉じません。
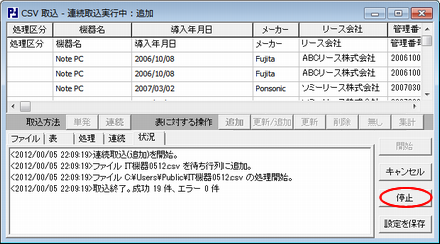 |