表紙
はじめに
Ⅰ 画面の説明
Ⅱ 表の扱い方
Ⅵ 式と組込み関数
Ⅶ プログラム引数とコマンドモード
Ⅷ アクセス制御
Ⅸ 操作ログ
Ⅹ ライセンスの設定
はじめに
Ⅰ 画面の説明
Ⅱ 表の扱い方
1 表形式のデータ
2 表の作り方
3 データの表示
4 データの操作
6 表の編集
Ⅲ フォルダの扱い方2 表の作り方
3 データの表示
4 データの操作
(1) カード表示
(2) 編集
(3) 追加
(4) 編集・追加ウィンドウの操作
(5) 再検索
(6) CSV単発取込
(7) CSV連続取込
(8) CSV取込-表に対する操作
(9) CSV出力
(10) 削除
(11) 続き
(12) データの検査
5 表の結合(2) 編集
(3) 追加
(4) 編集・追加ウィンドウの操作
(5) 再検索
(6) CSV単発取込
(7) CSV連続取込
(8) CSV取込-表に対する操作
(9) CSV出力
(10) 削除
(11) 続き
(12) データの検査
6 表の編集
1 フォルダの種類
2 フォルダの操作
3 フォルダの階層
4 フォルダと表示書式設定
5 多彩なデータの整理・分類
6 データのドロップ
7 フォルダのデータ処理
8 式まとめて編集
Ⅳ 集計表示の仕方2 フォルダの操作
3 フォルダの階層
4 フォルダと表示書式設定
5 多彩なデータの整理・分類
6 データのドロップ
7 フォルダのデータ処理
8 式まとめて編集
1 集計対象
2 集計カラムの操作
4 クロス集計
5 集計行の選別
6 集計のマーク
7 変化の集計
8 集計値を条件とする検索
9 伸縮表示
10 比率表示
11 色分け表示
12 グラフ表示
13 カード表示
14 結果表示の独立とボード表示
15 集計結果の保存
Ⅴ HTML出力2 集計カラムの操作
(1) カラムの挿入
(2) 集計追加
(3) カラム編集
(4) カラムの表示/非表示
(5) カラム削除
(6) カラムのコピー/貼付け
(7) カラムの移動
(8) ソート
(9) 検索表示から集計カラムを追加
3 複数集計(2) 集計追加
(3) カラム編集
(4) カラムの表示/非表示
(5) カラム削除
(6) カラムのコピー/貼付け
(7) カラムの移動
(8) ソート
(9) 検索表示から集計カラムを追加
4 クロス集計
5 集計行の選別
6 集計のマーク
7 変化の集計
8 集計値を条件とする検索
9 伸縮表示
10 比率表示
11 色分け表示
12 グラフ表示
13 カード表示
14 結果表示の独立とボード表示
15 集計結果の保存
Ⅵ 式と組込み関数
Ⅶ プログラム引数とコマンドモード
Ⅷ アクセス制御
Ⅸ 操作ログ
Ⅹ ライセンスの設定
Ⅱ‐2‐(4) 既存の表を元にする
① 先頭のPowerFolderにカーソルを移動して右ボタンをクリックし、「表定義の書き出し」を選択します。「ファイル」メニューからでも同様の操作ができます。
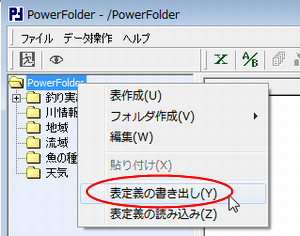 |
② その時点でPowerFolderに登録さている表の一覧が表示されます。
目的の表を選択すると「ファイル名」欄に選択された表の名前が表示されます。
表定義の内容を書き出すファイルの名前を変えたい場合は、ファイル名を編集します。
「OK」をクリックして書き出します。
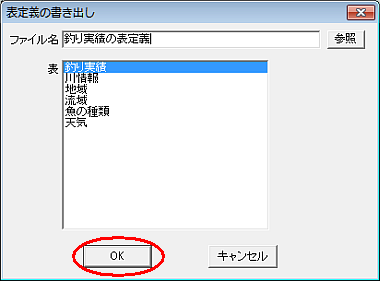 |
③ 先頭のPowerFolderにカーソルを移動して右ボタンをクリックし、「表定義の読み込み」を選択します。
「ファイル」メニューからでも同様の操作ができます。
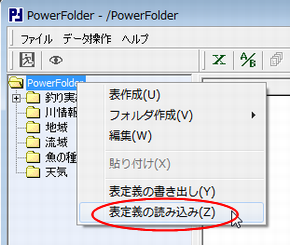 |
④ この例では、先ほど書き出した「釣り実績の表定義.tld」を選択します。
使用する定義ファイルを選択して「開く」をクリックします。
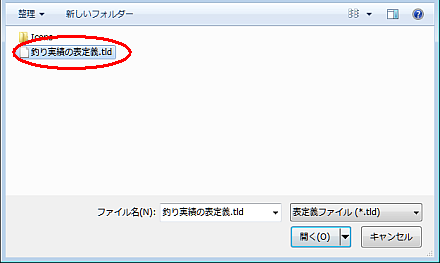 |
⑤ 表示された定義の内容を変更します。
フォルダ名と表名を「釣り実績2010」へ、ファイル名を「釣り実績2010.atr」に変更します。
この段階で追加すべきカラムがあれば[カラム]タグで追加の作業をおこないます。
「OK」をクリックすると表が作成されます。
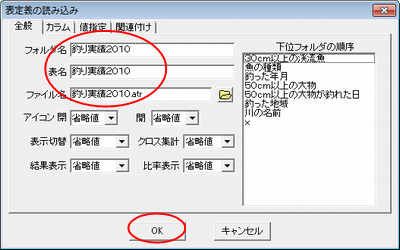 |
ここまでのどの方法で表を作成した場合でも、PowerFolferの終了時に、下記のメッセージボックスが表示されますので「はい」をクリックしてください。
「いいえ」をクリックするとそれまでの表作成やその他フォルダに関わる設定が保存されません。
 |