表紙
はじめに
Ⅰ 画面の説明
Ⅱ 表の扱い方
Ⅵ HTML出力
Ⅶ 式と組込み関数
Ⅷ プログラム引数とコマンドモード
Ⅸ アクセス制御
Ⅹ 操作ログ
ⅩⅠ ライセンスの設定
はじめに
Ⅰ 画面の説明
Ⅱ 表の扱い方
1 表形式のデータ
2 表の作り方
3 データの表示
4 データの操作
6 表の編集
Ⅲ フォルダの扱い方2 表の作り方
3 データの表示
4 データの操作
(1) カード表示
(2) 編集
(3) 追加
(4) 編集・追加ウィンドウの操作
(5) 結果の検索
(6) 再検索
(7) CSV単発取込
(8) CSV連続取込
(9) CSV取込-表に対する操作
(10) CSV取込定義
(11) CSV出力
(12) 削除
(13) 続き
(14) データの検査
(15) 表示を基に表更新
5 表の結合(2) 編集
(3) 追加
(4) 編集・追加ウィンドウの操作
(5) 結果の検索
(6) 再検索
(7) CSV単発取込
(8) CSV連続取込
(9) CSV取込-表に対する操作
(10) CSV取込定義
(11) CSV出力
(12) 削除
(13) 続き
(14) データの検査
(15) 表示を基に表更新
6 表の編集
1 フォルダの種類
2 フォルダの操作
4 フォルダと表示書式設定
5 多彩なデータの整理・分類
6 データのドロップ
7 フォルダのデータ処理
8 式まとめて編集
9 検索・集計表示からのフォルダ操作
Ⅳ 集計表示の仕方2 フォルダの操作
(1) 新規作成
(2) ドラッグ&ドロップで作成
(3) 編集
(4) 切り取りと貼り付け
(5) コピーと貼り付け
(6) 部分貼り付け
(7) 設定のクリア
(8) 定義の書き出しと読み込み
(9) 削除
(10) 検索条件の一時的変更
(11) よくある設定
3 フォルダの階層(2) ドラッグ&ドロップで作成
(3) 編集
(4) 切り取りと貼り付け
(5) コピーと貼り付け
(6) 部分貼り付け
(7) 設定のクリア
(8) 定義の書き出しと読み込み
(9) 削除
(10) 検索条件の一時的変更
(11) よくある設定
4 フォルダと表示書式設定
5 多彩なデータの整理・分類
6 データのドロップ
7 フォルダのデータ処理
8 式まとめて編集
9 検索・集計表示からのフォルダ操作
1 集計対象
2 集計カラムの操作
4 クロス集計
5 集計カラムと方法の列表示
6 集計行の選別
7 集計のマーク
8 変化の集計
9 集計値を条件とする検索
10 伸縮表示
11 比率表示
12 色分け表示
13 グラフ表示
15 結果表示の独立とボード表示
16 集計結果の保存
Ⅴ 参照用グリッド2 集計カラムの操作
(1) カラムの挿入
(2) 集計追加
(3) カラム編集
(4) カラムの表示/非表示
(5) カラム削除
(6) カラムのコピー/貼付け
(7) カラムの移動
(8) ソート
(9) 小計行の有無
(10) 検索表示から集計カラムを追加
3 複数集計(2) 集計追加
(3) カラム編集
(4) カラムの表示/非表示
(5) カラム削除
(6) カラムのコピー/貼付け
(7) カラムの移動
(8) ソート
(9) 小計行の有無
(10) 検索表示から集計カラムを追加
4 クロス集計
5 集計カラムと方法の列表示
6 集計行の選別
7 集計のマーク
8 変化の集計
9 集計値を条件とする検索
10 伸縮表示
11 比率表示
12 色分け表示
13 グラフ表示
(1) グラフの種類
(2) 視点の選択とグラフ
(3) 複数集計とクロス集計のグラフ
(4) グラフの印刷とファイル出力
(5) グラフの値表示とドリルダウン
(6) グラフのポップアップメニュー
(7) グラフの範囲指定
14 カード表示(2) 視点の選択とグラフ
(3) 複数集計とクロス集計のグラフ
(4) グラフの印刷とファイル出力
(5) グラフの値表示とドリルダウン
(6) グラフのポップアップメニュー
(7) グラフの範囲指定
15 結果表示の独立とボード表示
16 集計結果の保存
Ⅵ HTML出力
Ⅶ 式と組込み関数
Ⅷ プログラム引数とコマンドモード
Ⅸ アクセス制御
Ⅹ 操作ログ
ⅩⅠ ライセンスの設定
Ⅱ‐4‐(1) カード表示
PowerFolderで扱う表の項目(カラム)数が多くなると検索表示した時に横スクロールをしなければなりません。スクロールしないで1行のデータを表示する方法として、「カード表示」が用意されています。
結果表示領域のタブが「
 (検索表示)」、「
(検索表示)」、「 (集計表示)」、「
(集計表示)」、「 (グラフ表示)」のそれぞれで、「カード表示」は独立しており、それぞれ別の内容と配置を持ちます。
(グラフ表示)」のそれぞれで、「カード表示」は独立しており、それぞれ別の内容と配置を持ちます。ここでは「
 (検索表示)」の時の「カード表示」について説明します。
(検索表示)」の時の「カード表示」について説明します。【カード表示】
「検索表示」時の「カード表示」では、カード表示の状態でデータの内容を書き換えたり、新たなデータを追加することができます。
「カード表示」では、データを見やすいようにレイアウト変更することができます。
① 結果表示領域のタブが「検索表示」の状態でアイコン
 をクリックするか、上部のメニュー「表示」から「カード表示」を選択します。
をクリックするか、上部のメニュー「表示」から「カード表示」を選択します。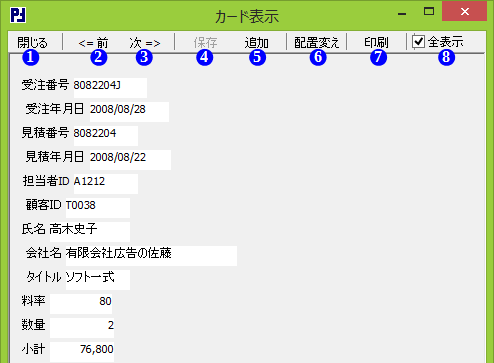 |

|
閉じる | カード表示ウィンドウを閉じます。 |
|
 |
<=前 | 前のデータをカード表示します。 | |
 |
次=> | 次のデータをカード表示します。 | |
 |
保存 |
カード表示しているデータを保存(更新)します。データが変更されると有効になります。 |
|
 |
追加 |
カード表示しているデータを追加します。 |
|
 |
配置変え | カード表示の配置変更をおこないます。 | |
 |
印刷 | 印刷プレビューを表示します。 | |
 |
全表示 | レ印で□にチェックすると検索表示された前後のデータを連続してカード表示できます。 |
② カード表示ウィンドウが表示されますが、この時点では、見やすくレイアウトされていません。
③ 「配置変え」をクリックします。
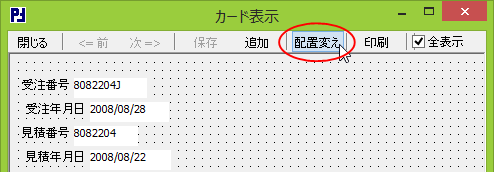 |
④ 配置し易いように点のグリッドが背景に表示され項目(カラム)名と内容表示枠を移動したり内容表示枠の大きさを変えることができます。
移動する項目の指定
移動する項目の見出しか内容のところにカーソルを置き、マウスの左ボタンをクリックします。
クリックした項目は選択され太線で囲われます。
クリックした項目は選択され太線で囲われます。
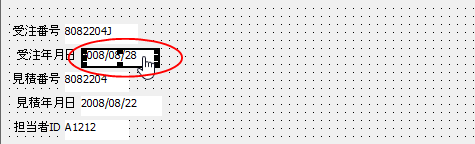 |
項目の移動
選択された項目上にカーソルを置き、マウスの左ボタンを押したままカーソルを目的の場所まで移動します。
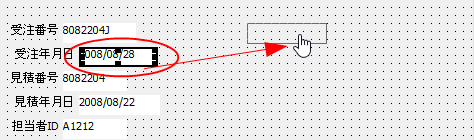 |
マウスの左ボタンを離して移動を終わります。
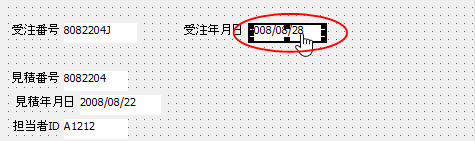 |
複数の項目の選択
マウスの左ボタンのドラッグで複数の項目を一度に選択することができます。
カーソルを適当な位置に置いてからマウスの左ボタンを押してドラッグを開始します。
カーソルを適当な位置に置いてからマウスの左ボタンを押してドラッグを開始します。
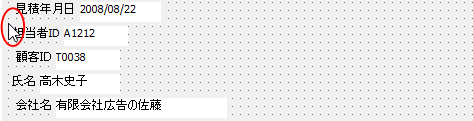 |
マウスをドラッグし、描かれる矩形と目標の項目が交わるようにします。
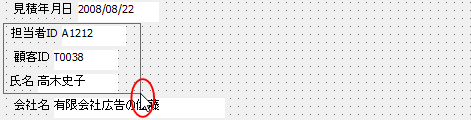 |
マウスの左ボタンを離し、目標の項目を選択します。
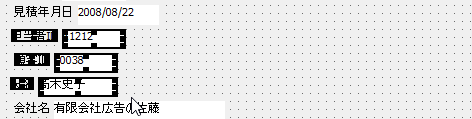 |
一つの項目の時と同じ要領で移動できます。
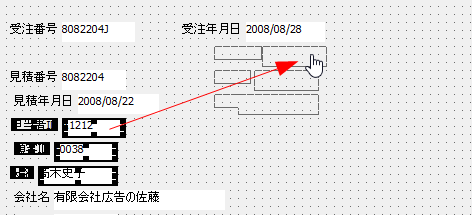 |
内容表示枠の大きさの変更
選択された項目の四隅と辺の中間の■をドラッグすると大きさが変えられます。
選択された項目の右下隅の■にカーソルを置き、カーソルが下のような形になったら左ボタンを押します。
選択された項目の右下隅の■にカーソルを置き、カーソルが下のような形になったら左ボタンを押します。
 |
マウスをドラッグします。
 |
マウスの左ボタンを離し、確定させます。
 |
文字枠の追加
データの項目とは別に、文字枠を追加できます。
文字枠を追加したい位置にカーソルを置き、右ボタンのクリックでメニューを表示し、「文字枠を追加」を選びます。
文字枠を追加したい位置にカーソルを置き、右ボタンのクリックでメニューを表示し、「文字枠を追加」を選びます。
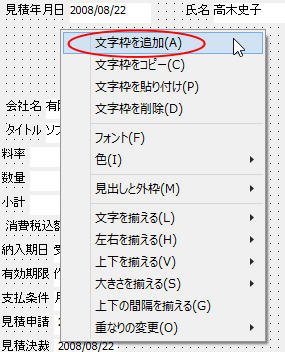 |
追加された文字枠は他の項目と同じ方法で移動や大きさの変更ができます。
文字枠内の文字列の編集は、配置変え終了後にできます。
文字枠内の文字列の編集は、配置変え終了後にできます。
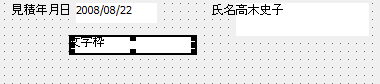 |
その他のメニュー
「文字枠を追加」に続くメニューでは、複数の文字枠を選択し、一括して操作ができます。
| 文字枠をコピー | 選択中の文字枠をコピーして記録します。 | |
| 文字枠を貼り付け |
コピーで記録した文字枠を貼り付けます。 |
|
| 文字枠を削除 |
選択中の文字枠を削除します。 |
|
| フォント | 文字枠のフォントを設定します。 | |
| 色 |
サブメニューの選択により、文字枠の背景色、文字色、見出し文字色を設定します。 |
|
| 見出しと外枠 | サブメニューの選択により、見出しを表示/非表示(隠す)、文字枠を囲む枠の表示/非表示(隠す)の設定をします。 | |
| 外枠を表示/隠す | 文字列部分を囲む枠を表示したり、隠したりします。 | |
| 文字を揃える | 文字枠内の文字の配置を以下の中から指定します。 左揃え、中央揃え、右揃え |
|
| 文字を揃える | 文字枠内の文字の配置を以下の中から指定します。 左揃え、中央揃え、右揃え |
|
| 左右を揃える |
選択した複数の文字枠の一番上にある枠を基準として、水平方向の位置揃えの方法を以下の中から指定します。 左端、中央、右端 |
|
| 上下を揃える | 選択した複数の文字枠の一番左にある枠を基準として、垂直方向の位置揃えの方法を以下の中から指定します。 上端、中央、下端 |
|
| 大きさを揃える | 選択した複数の文字枠の一番上にある枠を基準として、幅や高さを揃えます。 | |
| 上下の間隔を揃える |
選択した文字枠の上下の間隔が等しくなるように垂直方向の位置を揃えます。 |
|
| 重なりの変更 |
選択した文字枠の重なりを以下の中から選び変更します。 最前面に表示、再背面に表示 |
⑤ 「配置変え」をクリックします。
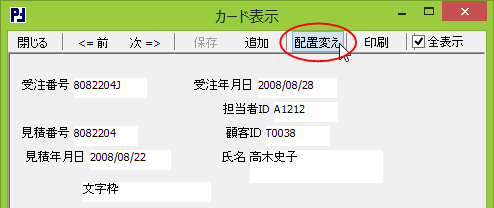 |
⑥ 通常の状態(配置変え中でない)で、キー入力を受け取る項目がある時、マウスの右ボタンのクリックで表示されるメニューから「文字枠の設定」を選ぶと「文字枠の設定」ウィンドウが開きます。
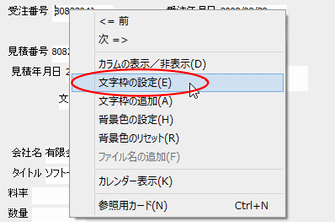 |
 |
 |
フォント |
「フォント」ウィンドウが開き、見出しと内容表示のフォントが設定できます。 |
|||||||||||||||||||||||||||||||||||||
 |
背景色 | 「色の設定」ウィンドウが開き、内容表示の背景色が設定できます。 また、隣のドロップダウンリストから色を選ぶこともできます。 ボタンの右端の▼をクリックして対象を「文字色」、「見出し色」に変更することができます。 |
|||||||||||||||||||||||||||||||||||||
 |
見出し |
見出しの表示/隠すを指定します。 |
|||||||||||||||||||||||||||||||||||||
 |
外枠 |
外枠の表示/隠すを指定します。 |
|||||||||||||||||||||||||||||||||||||
 |
位置揃え |
内容表示の文字列を枠内にどう揃えるかを指定します。 |
|||||||||||||||||||||||||||||||||||||
 |
吹き出し |
吹き出しの形を指定します。 |
|||||||||||||||||||||||||||||||||||||
 |
表示モード | 内容をどのように解釈して表示するかを指定します。
|
|||||||||||||||||||||||||||||||||||||
 |
位置 |
上下左右の三角印ボタンの左クリックで項目が移動します。 またカーソルを”位置”のところに置きカーソルが以下のようになった所で左ボタンを押し、ドラッグしても移動できます。 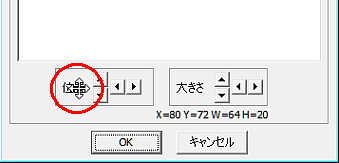 |
|||||||||||||||||||||||||||||||||||||
 |
大きさ |
上下左右の三角印ボタンの左クリックで項目の大きさを変更できます。 また[位置]と同様にカーソルを”大きさ”のところに置き、左ボタンを押し、ドラッグしても大きさの変更ができます。 |
|||||||||||||||||||||||||||||||||||||
 |
OK | 変更を確定します。 | |||||||||||||||||||||||||||||||||||||
 |
キャンセル | 変更を破棄します。 |
⑦ マウスの右ボタンのクリックで表示されるメニューから「カラムの表示/非表示」を選ぶと「カラムの表示・非表示」ウィンドウが開きます。
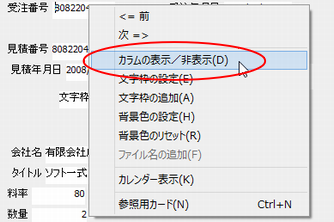 |
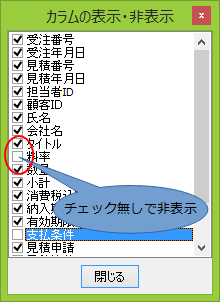 |
| カラム名の前のチェックボックスのチェック有で表示、無しで非表示 |
⑧「文書扱い」を「する」に設定したカラムを選んでマウスの右ボタンのクリックでメニューを表示すると「ファイル名の選択」が有効になります。そこを選ぶと「ファイル選択のダイアログ」が開き、カラムの内容にファイル名を取り込むことができます。
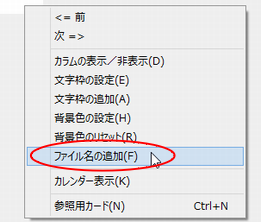 |
⑨「カレンダー表示」を選ぶとカレンダーが表示され、そこから日付を選択して入力することができます。
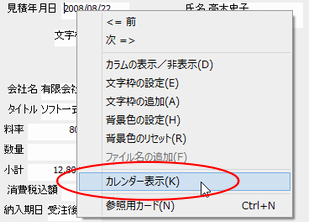 |
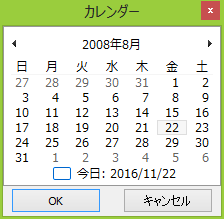 |
⑩「参照用カード」を選ぶと参照用として読み込み専用のカードが新たに表示されます。
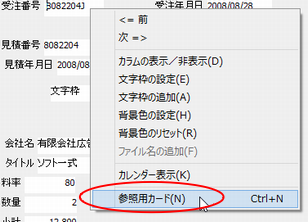 |
参照用カードでは設定が集計表やグラフの文字枠が単なる文字枠で表示されます。