表紙
はじめに
Ⅰ 画面の説明
Ⅱ 表の扱い方
Ⅲ フォルダの扱い方
Ⅳ 集計表示の仕方
Ⅵ HTML出力
Ⅶ 式と組込み関数
Ⅷ プログラム引数とコマンドモード
Ⅸ アクセス制御
Ⅹ 操作ログ
ⅩⅠ ライセンスの設定
はじめに
Ⅰ 画面の説明
Ⅱ 表の扱い方
Ⅲ フォルダの扱い方
Ⅳ 集計表示の仕方
1 集計対象
2 集計カラムの操作
4 クロス集計
5 集計カラムと方法の列表示
6 集計行の選別
7 集計のマーク
8 変化の集計
9 集計値を条件とする検索
10 伸縮表示
11 比率表示
12 色分け表示
13 グラフ表示
15 結果表示の独立
16 ボード表示
17 集計結果の保存
Ⅴ 参照用グリッド2 集計カラムの操作
(1) カラムの挿入
(2) 集計追加
(3) カラム編集
(4) カラムの表示/非表示
(5) カラム削除
(6) カラムのコピー/貼付け
(7) カラムの移動
(8) ソート
(9) 小計行の有無
(10) 検索表示から集計カラムを追加
3 複数集計(2) 集計追加
(3) カラム編集
(4) カラムの表示/非表示
(5) カラム削除
(6) カラムのコピー/貼付け
(7) カラムの移動
(8) ソート
(9) 小計行の有無
(10) 検索表示から集計カラムを追加
4 クロス集計
5 集計カラムと方法の列表示
6 集計行の選別
7 集計のマーク
8 変化の集計
9 集計値を条件とする検索
10 伸縮表示
11 比率表示
12 色分け表示
13 グラフ表示
(1) グラフの種類
(2) 視点の選択とグラフ
(3) 複数集計とクロス集計のグラフ
(4) グラフの印刷とファイル出力
(5) グラフの値表示とドリルダウン
(6) グラフのポップアップメニュー
(7) グラフの範囲指定
14 カード表示(2) 視点の選択とグラフ
(3) 複数集計とクロス集計のグラフ
(4) グラフの印刷とファイル出力
(5) グラフの値表示とドリルダウン
(6) グラフのポップアップメニュー
(7) グラフの範囲指定
15 結果表示の独立
16 ボード表示
17 集計結果の保存
Ⅵ HTML出力
Ⅶ 式と組込み関数
Ⅷ プログラム引数とコマンドモード
Ⅸ アクセス制御
Ⅹ 操作ログ
ⅩⅠ ライセンスの設定
Ⅳ-4 クロス集計
PowerFolderの集計は、データのカラムから視点となるものと集計するものをいくつか選び、視点の内容が同じものを集め、集計としたカラムを件数、合計、平均、等の方法で集約します。視点となるカラムは一つとは限らず、例えば、商品名と店舗のように複数になります。
PowerFolderのクロスでない集計は一つの視点が1列になり、視点の内容の組合せがユニークなるものが1行になります。
それに対してクロス集計は右側の視点の内容を列に割り当て、行の視点と列の視点が交わるところに集計値を置きます。また同一行で横に並んだ集計値を比較し、その結果を合わせて表示することもできます。
列に割り当てる視点の数は増減可能で、増やす時は右側から順番になります。
集計カラムが複数のものをクロス集計する時、集計値の並びを集計カラム優先と視点カラム優先の2通りがあります。PowerFolderでは前者を「クロス集計A」、後者を「クロス集計B」と呼びます。
結果的に「Ⅳ-3 複数集計」で説明したものと同じ集計表を得ることができます。
「Ⅳ-3 複数集計」で以下のような集計表を定義しました。
 |
同じものをクロス集計で作るには、まず売上げの年月を視点として得る必要があります。
表のデータとしては年月日なのでそのままでは使えないので検索の拡張カラムを使って年月にします。
| 表フォルダ「売上げ」にカーソルを合わせ右ボタンのクリックでメニューを表示し「フォルダ作成」→「見出し」を選択 |
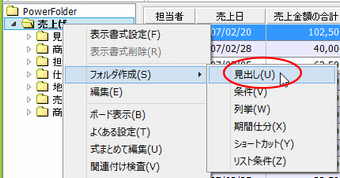 |
| 【基本】タブを表示し、フォルダ名を「クロス集計」、最大検索数を「-1」とし「作成」ボタンをクリック |
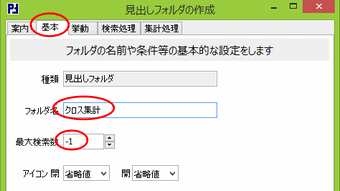 |
| 作成されたフォルダ「クロス集計」にカーソルを合せ右ボタンのクリックでメニューを表示し「表示書設定」を選択 |
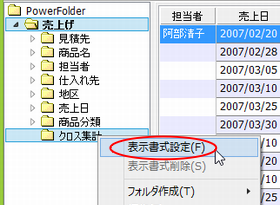 |
| 「拡張カラム」をクリックして拡張カラムを作成し、カラム名を「売上年月」、式を 「 部分文字列(売上げ.売上日, 1, 7) 」 とし「OK」をクリック |
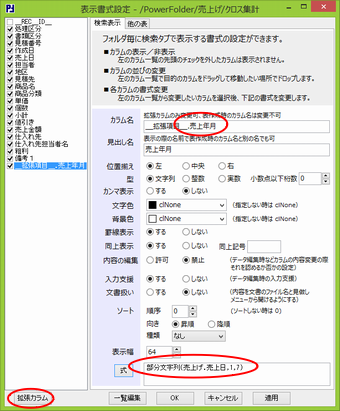 |
| 「現在のフォルダに表示書式を設定しますか?」で「はい」をクリック |
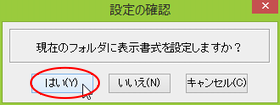 |
| フォルダ「クロス集計」をクリック、【集計】タブをクリックし、3つの集計カラムを作る ①対象カラム:売上げ.商品名、種類:視点 ②対象カラム:拡張項目.売上年月、種類:視点 ③対象カラム:売上げ.売上金額、種類:集計、集計方法:合計 |
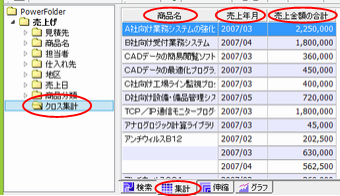 |
| フォルダ「クロス集計」にカーソルを合わせ右ボタンのクリックでメニューを表示し「フォルダ作成」→「列挙」を選択 | 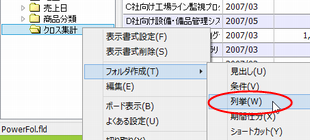 |
| 【基本】タブを表示し、列挙カラムを「商品分類」にして作成をクリック |
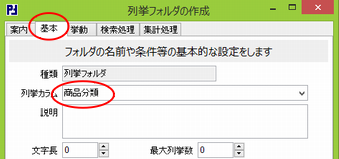 |
フォルダ「クロス集計」を展開しフォルダ「PCソフト」をクリックすると次のような集計になります。
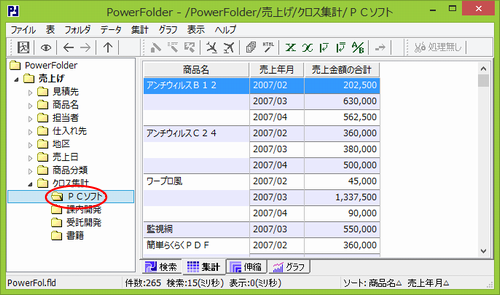 |
クロス集計アイコン
 をクリックすると視点「売上年月」が列になり商品名とのクロス集計になります。
をクリックすると視点「売上年月」が列になり商品名とのクロス集計になります。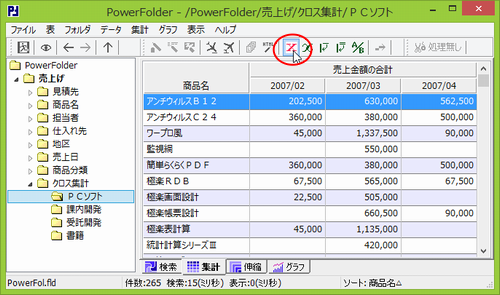 |