表紙
はじめに
Ⅰ 画面の説明
Ⅱ 表の扱い方
Ⅲ フォルダの扱い方
Ⅳ 集計表示の仕方
Ⅵ HTML出力
Ⅶ 式と組込み関数
Ⅷ プログラム引数とコマンドモード
Ⅸ アクセス制御
Ⅹ 操作ログ
ⅩⅠ ライセンスの設定
はじめに
Ⅰ 画面の説明
Ⅱ 表の扱い方
Ⅲ フォルダの扱い方
Ⅳ 集計表示の仕方
1 集計対象
2 集計カラムの操作
4 クロス集計
5 集計カラムと方法の列表示
6 集計行の選別
7 集計のマーク
8 変化の集計
9 集計値を条件とする検索
10 伸縮表示
11 比率表示
12 色分け表示
13 グラフ表示
15 結果表示の独立
16 ボード表示
17 集計結果の保存
Ⅴ 参照用グリッド2 集計カラムの操作
(1) カラムの挿入
(2) 集計追加
(3) カラム編集
(4) カラムの表示/非表示
(5) カラム削除
(6) カラムのコピー/貼付け
(7) カラムの移動
(8) ソート
(9) 小計行の有無
(10) 検索表示から集計カラムを追加
3 複数集計(2) 集計追加
(3) カラム編集
(4) カラムの表示/非表示
(5) カラム削除
(6) カラムのコピー/貼付け
(7) カラムの移動
(8) ソート
(9) 小計行の有無
(10) 検索表示から集計カラムを追加
4 クロス集計
5 集計カラムと方法の列表示
6 集計行の選別
7 集計のマーク
8 変化の集計
9 集計値を条件とする検索
10 伸縮表示
11 比率表示
12 色分け表示
13 グラフ表示
(1) グラフの種類
(2) 視点の選択とグラフ
(3) 複数集計とクロス集計のグラフ
(4) グラフの印刷とファイル出力
(5) グラフの値表示とドリルダウン
(6) グラフのポップアップメニュー
(7) グラフの範囲指定
14 カード表示(2) 視点の選択とグラフ
(3) 複数集計とクロス集計のグラフ
(4) グラフの印刷とファイル出力
(5) グラフの値表示とドリルダウン
(6) グラフのポップアップメニュー
(7) グラフの範囲指定
15 結果表示の独立
16 ボード表示
17 集計結果の保存
Ⅵ HTML出力
Ⅶ 式と組込み関数
Ⅷ プログラム引数とコマンドモード
Ⅸ アクセス制御
Ⅹ 操作ログ
ⅩⅠ ライセンスの設定
Ⅳ-13-(6) グラフのポップアップメニュー
グラフ表示で右ボタンのクリックで以下のメニューが表示されます。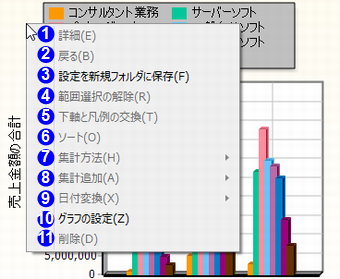 |
|
|
||
 詳細 詳細 |
メニューを表示した時のカーソル位置のグラフの下に詳細な集計がある場合に有効になり、選択すると詳細な集計のグラフを表示します。 |
|
 戻る 戻る |
「詳細」で選択した集計を一つ前に戻ります。 |
|
 設定を新規フォルダに保存 設定を新規フォルダに保存 |
開いているフォルダの下に新しい条件フォルダを作り、そこにグラフと集計の設定を保存し、範囲選択があれば検索条件とします。 |
|
 範囲選択の解除 範囲選択の解除 |
範囲選択をした後に有効になり、選択すると範囲選択を解除します。 |
|
 下軸と凡例の交換 下軸と凡例の交換 |
下軸か凡例でメニューを表示すると有効になり、選択すると下軸と凡例の視点カラムを交換します。 |
|
 ソート ソート |
集計表のカラムが割り当てられた軸でメニューを表示すると有効になり、選択すると該当するカラムの値をソートします。 | |
 集計方法 集計方法 |
集計表の集計値が割り当てられた軸でメニューを表示すると有効になり、次のサブメニューが表示されます。 件数、最小、最大、合計、平均、分散、標準偏差
選択すると指定した集計方法での集計値に変わります。カラムについては「Ⅳ-2-(2) 集計追加」を参照して下さい。 |
|
 集計追加 集計追加 |
集計表の集計値が割り当てられた軸でメニューを表示すると有効になり、次のサブメニューが表示されます。 順位、累計、構成比、累計比、増減比率、増減回数
選択すると指定した集計方法での集計カラムが追加され、そのカラムが軸に割り当てられます。カラムについては「Ⅳ-2-(2) 集計追加」を参照して下さい。 |
|
 日付変換 日付変換 |
集計表の視点で日付が割り当てられた軸か凡例でメニューを表示すると有効になり、次のサブメニューが表示されます。 なし、「年」に変換、「月」に変換、「日」に変換、「曜日」に変換、「年月」に変換、「年度」に変換、「半期」に変換、「四半期」に変換、「年度半期」に変換、「年度四半期」に変換、「年度月」に変換、「年度週」に変換
選択すると指定した方法で日付を変換し集計しグラフ表示します。 |
|
 グラフの設定 グラフの設定 |
グラフの設定ウィンドウを開きます。 メニューを表示した場所によって以下のように表示され、設定ウィンドウの該当するタブが選択された状態で表示されます。 軸の設定、凡例の設定、見出の設定
グラフの設定ウィンドウについては「Ⅳ-13 グラフ表示」を参照して下さい。 |
|
 削除 削除 |
集計表のカラムが割り当てられた軸でメニューを表示すると有効になり、選択すると該当するカラムを削除します。 |
|
|
|
||