表紙
はじめに
Ⅰ 画面の説明
Ⅱ 表の扱い方
Ⅲ フォルダの扱い方
Ⅳ 集計表示の仕方
Ⅵ HTML出力
Ⅶ 式と組込み関数
Ⅷ プログラム引数とコマンドモード
Ⅸ アクセス制御
Ⅹ 操作ログ
ⅩⅠ ライセンスの設定
はじめに
Ⅰ 画面の説明
Ⅱ 表の扱い方
Ⅲ フォルダの扱い方
Ⅳ 集計表示の仕方
1 集計対象
2 集計カラムの操作
4 クロス集計
5 集計カラムと方法の列表示
6 集計行の選別
7 集計のマーク
8 変化の集計
9 集計値を条件とする検索
10 伸縮表示
11 比率表示
12 色分け表示
13 グラフ表示
15 結果表示の独立
16 ボード表示
17 集計結果の保存
Ⅴ 参照用グリッド2 集計カラムの操作
(1) カラムの挿入
(2) 集計追加
(3) カラム編集
(4) カラムの表示/非表示
(5) カラム削除
(6) カラムのコピー/貼付け
(7) カラムの移動
(8) ソート
(9) 小計行の有無
(10) 検索表示から集計カラムを追加
3 複数集計(2) 集計追加
(3) カラム編集
(4) カラムの表示/非表示
(5) カラム削除
(6) カラムのコピー/貼付け
(7) カラムの移動
(8) ソート
(9) 小計行の有無
(10) 検索表示から集計カラムを追加
4 クロス集計
5 集計カラムと方法の列表示
6 集計行の選別
7 集計のマーク
8 変化の集計
9 集計値を条件とする検索
10 伸縮表示
11 比率表示
12 色分け表示
13 グラフ表示
(1) グラフの種類
(2) 視点の選択とグラフ
(3) 複数集計とクロス集計のグラフ
(4) グラフの印刷とファイル出力
(5) グラフの値表示とドリルダウン
(6) グラフのポップアップメニュー
(7) グラフの範囲指定
14 カード表示(2) 視点の選択とグラフ
(3) 複数集計とクロス集計のグラフ
(4) グラフの印刷とファイル出力
(5) グラフの値表示とドリルダウン
(6) グラフのポップアップメニュー
(7) グラフの範囲指定
15 結果表示の独立
16 ボード表示
17 集計結果の保存
Ⅵ HTML出力
Ⅶ 式と組込み関数
Ⅷ プログラム引数とコマンドモード
Ⅸ アクセス制御
Ⅹ 操作ログ
ⅩⅠ ライセンスの設定
Ⅳ-10 伸縮表示
「伸縮表示」は、「集計表示」の視点毎に小計行を挿入します。小計行の左端のカラムのクリックで明細行の表示(伸張)、非表示(縮約)が交互に繰り返されます。
小計行は視点毎に挿入されるので、全体から細部へと段階的に集計値を追うことができます。
| 「伸縮表示」は「集計表示」のカラム設定が元になります。 まず「集計表示」で、視点を「担当者」、「売上日」、「商品名」とし、集計を「件数」、「売上金額の合 計」とする集計を設定します。 |
||||
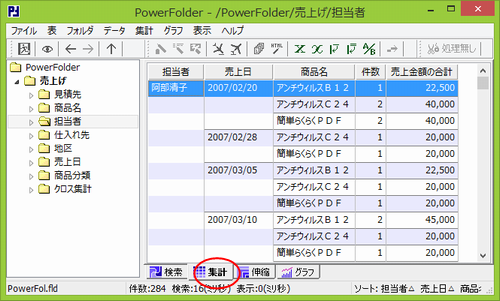 |
||||
「伸縮表示」に切り替えます。 先頭に追加された「総合計」という行を見ると全体の件数と売上金額の合計がわかります。 それ以降は、1番目の視点「担当者」で縮約した表示になり、担当者毎の集計値がわかります。 |
||||
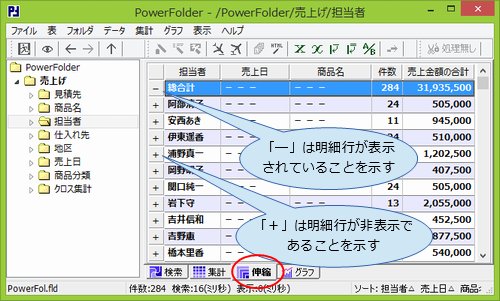 |
||||
担当者「阿部清子」の左の「+」をクリックすると明細が表示され、クリックした「+」は「―」に変わります。 |
||||
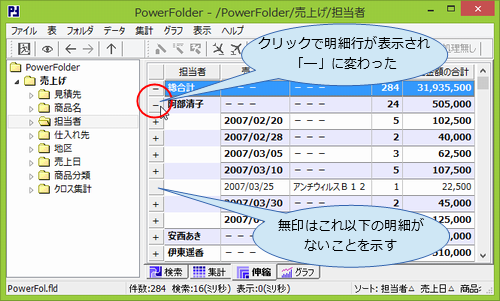 |
||||
売上日の「+」をクリックするとさらに明細が表示されます。 |
||||
 |
||||
右ボタンのクリックで表示されるメニューから「列を伸張」を選ぶとカーソルがある列の全ての視点が伸張され、「列を縮約」を選ぶと全てが縮約されます。 |
||||
 |
||||