表紙
はじめに
Ⅰ 画面の説明
Ⅱ 表の扱い方
Ⅲ フォルダの扱い方
Ⅳ 集計表示の仕方
Ⅵ HTML出力
Ⅶ 式と組込み関数
Ⅷ プログラム引数とコマンドモード
Ⅸ アクセス制御
Ⅹ 操作ログ
ⅩⅠ ライセンスの設定
はじめに
Ⅰ 画面の説明
Ⅱ 表の扱い方
Ⅲ フォルダの扱い方
Ⅳ 集計表示の仕方
1 集計対象
2 集計カラムの操作
4 クロス集計
5 集計カラムと方法の列表示
6 集計行の選別
7 集計のマーク
8 変化の集計
9 集計値を条件とする検索
10 伸縮表示
11 比率表示
12 色分け表示
13 グラフ表示
15 結果表示の独立
16 ボード表示
17 集計結果の保存
Ⅴ 参照用グリッド2 集計カラムの操作
(1) カラムの挿入
(2) 集計追加
(3) カラム編集
(4) カラムの表示/非表示
(5) カラム削除
(6) カラムのコピー/貼付け
(7) カラムの移動
(8) ソート
(9) 小計行の有無
(10) 検索表示から集計カラムを追加
3 複数集計(2) 集計追加
(3) カラム編集
(4) カラムの表示/非表示
(5) カラム削除
(6) カラムのコピー/貼付け
(7) カラムの移動
(8) ソート
(9) 小計行の有無
(10) 検索表示から集計カラムを追加
4 クロス集計
5 集計カラムと方法の列表示
6 集計行の選別
7 集計のマーク
8 変化の集計
9 集計値を条件とする検索
10 伸縮表示
11 比率表示
12 色分け表示
13 グラフ表示
(1) グラフの種類
(2) 視点の選択とグラフ
(3) 複数集計とクロス集計のグラフ
(4) グラフの印刷とファイル出力
(5) グラフの値表示とドリルダウン
(6) グラフのポップアップメニュー
(7) グラフの範囲指定
14 カード表示(2) 視点の選択とグラフ
(3) 複数集計とクロス集計のグラフ
(4) グラフの印刷とファイル出力
(5) グラフの値表示とドリルダウン
(6) グラフのポップアップメニュー
(7) グラフの範囲指定
15 結果表示の独立
16 ボード表示
17 集計結果の保存
Ⅵ HTML出力
Ⅶ 式と組込み関数
Ⅷ プログラム引数とコマンドモード
Ⅸ アクセス制御
Ⅹ 操作ログ
ⅩⅠ ライセンスの設定
Ⅳ-14-(2) グラフカード表示
「グラフ表示」のカード表示ではグラフと集計表がカード上に表示されます。例えば、以下のように商品名毎に売上金額を集計します。
 |
「グラフ表示」に切り替え、カード表示アイコン「
 」をクリックしカードを表示します。
」をクリックしカードを表示します。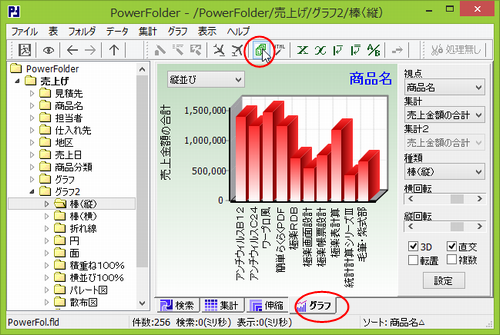 |
グラフカードが表示されます。
 |
コピーしたグラフと集計表はワープロソフトや表計算ソフトに貼り付けられます。
【配置変え】をクリックするとグラフや集計表の場所や大きさを変えられます。
カード上で右ボタンをクリックすると次のメニューが表示され、文字枠の他、グラフと集計表の設定ができます。
 |
 文字枠の設定 文字枠の設定 |
右ボタンをクリックした時の文字枠を対象にして設定ウィンドウが開きます。 |
|
 グラフの設定 グラフの設定 |
グラフの設定ウィンドウが開きます。 | |
 集計表カラム設定 集計表カラム設定 |
集計表カラム設定ウィンドウが開きます。 設定ウィンドウの内容は集計カードの明細カラム設定ウィンドウと同じです。 |
|
 文字枠の追加 文字枠の追加 |
文字枠を追加します。 |
|
 背景色の設定 背景色の設定 |
色の設定ウィンドウが開き、指定した色が背景色になります。 |
|
 背景色のリセット 背景色のリセット |
背景色をデフォルトに戻します。 |