表紙
はじめに
Ⅰ 画面の説明
Ⅱ 表の扱い方
Ⅲ フォルダの扱い方
Ⅳ 集計表示の仕方
Ⅵ HTML出力
Ⅶ 式と組込み関数
Ⅷ プログラム引数とコマンドモード
Ⅸ アクセス制御
Ⅹ 操作ログ
ⅩⅠ ライセンスの設定
はじめに
Ⅰ 画面の説明
Ⅱ 表の扱い方
Ⅲ フォルダの扱い方
Ⅳ 集計表示の仕方
1 集計対象
2 集計カラムの操作
4 クロス集計
5 集計カラムと方法の列表示
6 集計行の選別
7 集計のマーク
8 変化の集計
9 集計値を条件とする検索
10 伸縮表示
11 比率表示
12 色分け表示
13 グラフ表示
15 結果表示の独立
16 ボード表示
17 集計結果の保存
Ⅴ 参照用グリッド2 集計カラムの操作
(1) カラムの挿入
(2) 集計追加
(3) カラム編集
(4) カラムの表示/非表示
(5) カラム削除
(6) カラムのコピー/貼付け
(7) カラムの移動
(8) ソート
(9) 小計行の有無
(10) 検索表示から集計カラムを追加
3 複数集計(2) 集計追加
(3) カラム編集
(4) カラムの表示/非表示
(5) カラム削除
(6) カラムのコピー/貼付け
(7) カラムの移動
(8) ソート
(9) 小計行の有無
(10) 検索表示から集計カラムを追加
4 クロス集計
5 集計カラムと方法の列表示
6 集計行の選別
7 集計のマーク
8 変化の集計
9 集計値を条件とする検索
10 伸縮表示
11 比率表示
12 色分け表示
13 グラフ表示
(1) グラフの種類
(2) 視点の選択とグラフ
(3) 複数集計とクロス集計のグラフ
(4) グラフの印刷とファイル出力
(5) グラフの値表示とドリルダウン
(6) グラフのポップアップメニュー
(7) グラフの範囲指定
14 カード表示(2) 視点の選択とグラフ
(3) 複数集計とクロス集計のグラフ
(4) グラフの印刷とファイル出力
(5) グラフの値表示とドリルダウン
(6) グラフのポップアップメニュー
(7) グラフの範囲指定
15 結果表示の独立
16 ボード表示
17 集計結果の保存
Ⅵ HTML出力
Ⅶ 式と組込み関数
Ⅷ プログラム引数とコマンドモード
Ⅸ アクセス制御
Ⅹ 操作ログ
ⅩⅠ ライセンスの設定
Ⅳ-16 ボード表示
PowerFolder には「Ⅳ-14 カード表示」で説明した3種類のカード表示とは別にボード表示があります。ボードを表示するには、上部メニュー「表示」から「ボード表示」を選ぶか、アイコン「
 」をクリックします。
」をクリックします。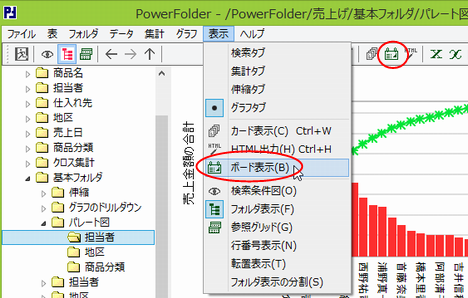
最初に開いた時、カードとは異なり、上部のボタン以外は空白のウィンドウが表示されます。
また、ボードを閉じることなく、メイン画面をクリックして前面に出し、その操作をすることができます。
ボードはフォルダごとに設定できるので、メイン画面から別のフォルダのボードを表示することにより、複数のボードを同時に表示することができます。
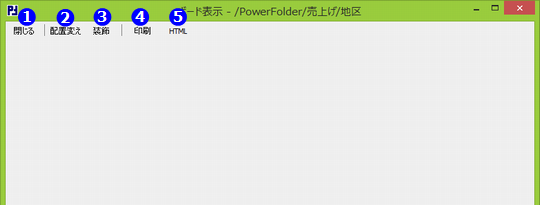
|
|
||||
 |
閉じる | ウィンドウを閉じます。 |
||
 |
配置変え | ボードに表示している文字枠の配置を変更します。 操作については「Ⅱ‐4‐(1) カード表示」を参照してください。 |
||
 |
装飾 |
ボードに表示できる文字枠の種類一覧を表示します。 操作については「Ⅱ‐4‐(1) カード表示」を参照してください。 |
||
 |
印刷 |
印刷プレビューを表示します。 |
||
 |
HTML | HTML出力ウィンドウを表示します。 |
||
|
|
||||
ボードには、複数の文字枠を、任意の位置と大きさで作成することができます。
文字枠は、表示モードを変えることで、単純な文字列だけでなく、ボタン、イメージ、集計表、グラフ、等を表示します。
文字枠の表示モードは、次のとおりです。
| 文字列 | : | 枠の背景を背景色で塗りつぶした文字列で表示します。 |
| 透過文字列 | : | 背景が透明な文字列で表示します。 |
| 吹き出し |
: | 吹き出しで表示します。 |
| ボタン | : | 文字枠をボタンとして表示します。 ボタンが押された時の処理は組込み関数で記述します。 |
| 色付きボタン | : | 色を指定できること以外はボタンと同じです。 |
| 背景 | : | 枠内を背景色で塗りつぶした背景にします。 |
| イメージ | : | 内容をイメージファイルの名前と解釈し、ファイルの内容を読み出し、枠内にイメージを表示します。 |
| チェックボックス | : | 文字枠をチェックボックスとして表示します。 |
| ドロップリスト | : | 文字枠をドロップリストとして表示します。 |
| リストボックス | : | 文字枠をリストボックスとして表示します。 |
| 検索結果 | : | 内容をフォルダ・ツリーの先頭からフルパスと解釈しそのフォルダの検索結果を表示します。 |
| 集計表 | : | 内容をフォルダ・ツリーの先頭からフルパスと解釈しそのフォルダの集計表を表示します。 |
| 伸縮集計表 | : | 伸縮の集計表を表示すること以外は集計表と同じです。 |
| グラフ | : | グラフを表示すること以外は集計表と同じです。 |
| バーコード | : | 内容をバーコードで表示します。 |
文字枠を作成する方法は、次のようなものがあります。
右クリックでメニューを表示し「文字枠の追加」を選ぶ
メニューは「配置変え」が押されているか、どうかで変わります。| 「配置変え」の時 |
そうでない時 |
|
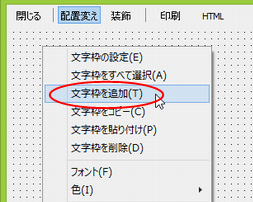 |
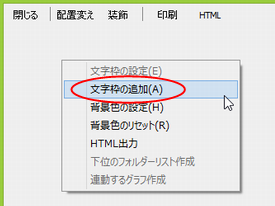 |
「配置変え」で行うと、大きさや位置の変更、削除、等がすぐできます。
追加された文字枠の表示モードの変更は、文字枠を選んでメニューを表示し「文字枠の設定」を選び「文字枠の設定」ウィンドウを開いて行います。
文字枠の設定については、「Ⅱ‐4‐(1) カード表示」を参照してください。
ボード上部の「装飾」をクリックして文字枠の種類一覧を表示し、そこからドラッグ&ドロップする
「配置変え」の状態で「装飾」をクリックすると以下のようになります。
文字枠の種類一覧からボード上に表示したいものを選んでドロップ&ドロップします。
例えば、グラフを表示する場合は次のようにします。
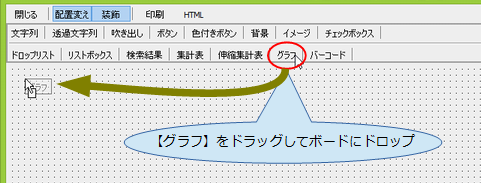
ドロップした位置に内容が空のグラフが表示されます。
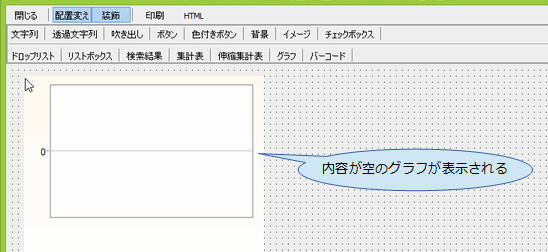
フォルダ名を設定するために、右クリックでメニューを表示し、「文字枠の設定」を選びます。
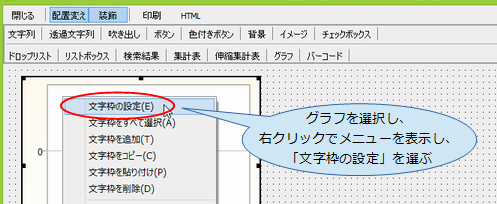
「文字枠の設定」ウィンドウが開きます。
「選択」ボタンをクリックします。
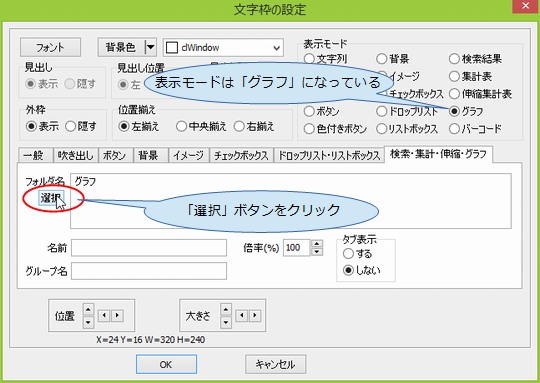
ツリー表示されるフォルダからグラフを表示したいフォルダを選び、「OK」をクリックします。
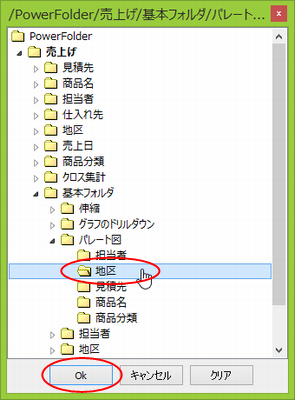
フォルダ名の欄に選択したフォルダのパス名がセットされます。
「OK」ボタンをクリックします。
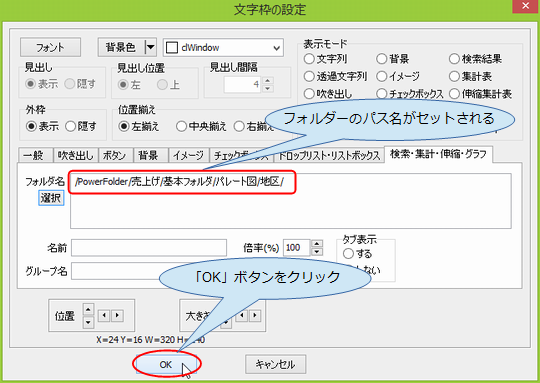
設定したフォルダのグラフが表示されます。

メイン画面の【検索】、【集計】、【伸縮】、【グラフ】タブをドラッグ&ドロップする
メイン画面の検索、集計、伸縮、グラフの任意のタブをドラッグしてボード上にドロップすると、ボード上にドラッグしたタブに応じた表示モードの文字枠が作成されます。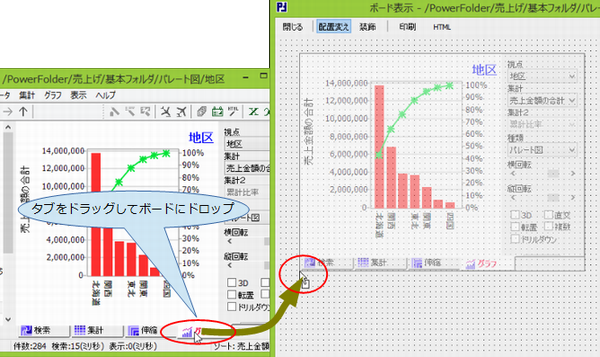
ボード上にドラッグしたタブに対応する表示モードの文字枠が作成されます。
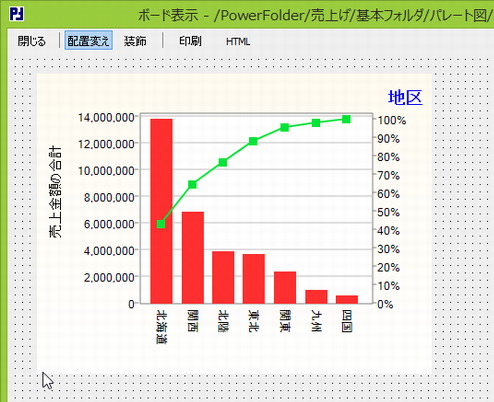
メイン画面のフォルダをドラッグ&ドロップする
メイン画面のフォルダをドラッグしてボード上にドロップすると、ボード上にドラッグしたフォルダ内のフォルダ一覧が表示されるリストボックスが作成されます。
リストボックスにはドラッグしたフォルダ「パレート図」の直下にあるフォルダの一覧が表示されます。
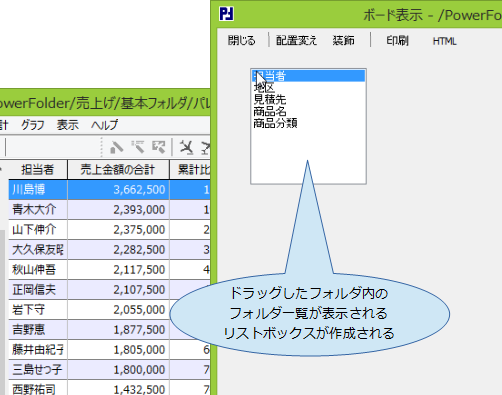
リストボックスに表示するフォルダの一覧は、組込み関数 getfollist() と pathstr() で取得しています。
リストボックス上で右クリックメニューを表示し「連動するグラフ作成」を選ぶと、リストボックスで選択中のフォルダのグラフを表示する枠を作成できます。
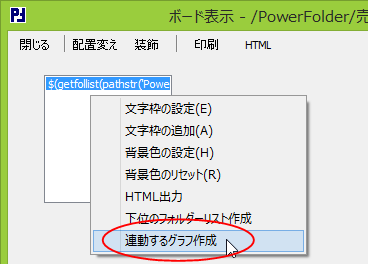
作成されるグラフ枠の位置と大きさを調整すると以下のような表示になります。
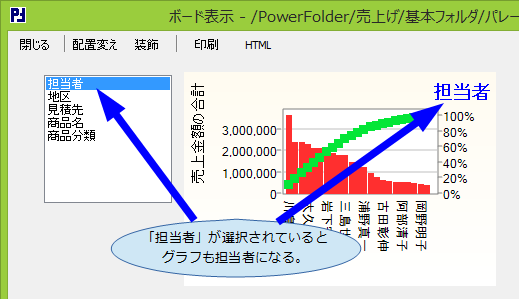
リストボックスの選択を変えるとグラフも変わります。
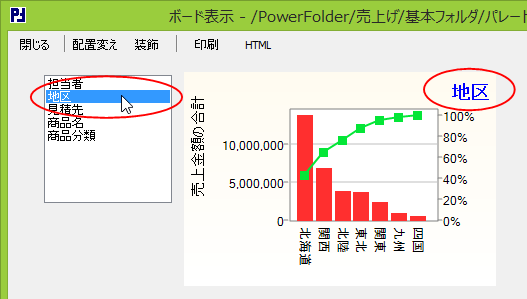
また、右クリックメニューの「下位のフォルダーリスト作成」を選ぶと、リストボックスで選択中のフォルダ内のフォルダ一覧を表示するリストボックスを作成できます。