表紙
はじめに
Ⅰ PowerFolderの概要
Ⅱ PowerFolderのデータ管理
Ⅲ PowerFolderの使い方
はじめに
Ⅰ PowerFolderの概要
Ⅱ PowerFolderのデータ管理
Ⅲ PowerFolderの使い方
Ⅲ-1 画面構成
Ⅲ-2 表の扱い方
Ⅲ-3 フォルダの扱い方
Ⅲ-4 集計表示の仕方
Ⅲ-5 式と組込み関数
Ⅲ-6 アクセス制御
Ⅲ-7 操作ログ
Ⅲ-8 ライセンスの設定
Ⅳ PowerFolderの仕様Ⅲ-2 表の扱い方
Ⅲ-3 フォルダの扱い方
Ⅲ-4 集計表示の仕方
Ⅲ-5 式と組込み関数
Ⅲ-6 アクセス制御
Ⅲ-7 操作ログ
Ⅲ-8 ライセンスの設定
③ フォルダの階層
フォルダの階層について説明します。いつでも
データの整理・分類がし易いようにフォルダは必要な時にいつでも作成できます。
どこでも
フォルダは、階層的に作成することができ、どの階層にも新規に作成できます。
一時的なフォルダ
PowerFolderでは、フォルダの作成が簡単なため、その場で思いつきのフォルダを作ってみることができます。
期待どおりに整理・分類できなかった場合は、その場で削除できます。
下位のフォルダを持つフォルダの削除
操作中のフォルダに下位にフォルダがある場合、これを削除すると下位のフォルダも削除されます。
フォルダは、データの実態を持ちませんので、フォルダを削除しても実データは削除されません。
列挙フォルダの下位のフォルダ
列挙フォルダの下位にフォルダを作成する場合は、列挙されているフォルダが複数あっても任意のフォルダに新規にフォルダを作成したり、既存のフォルダをコピーしたりすれば、列挙されている全てのフォルダに新たなフォルダが作成されます。
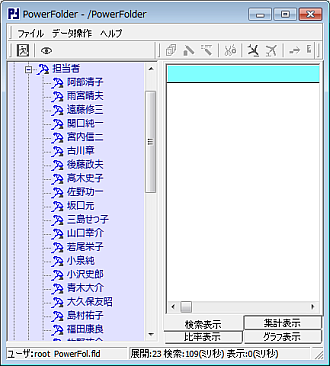
|
表「販売管理」のフォルダ「担当者」の下位には担当者の列挙フォルダがあります。 担当者の列挙フォルダの下位に商品・サービスの列挙フォルダを作ってみます。 新たにフォルダを作成することもできますが、ここでは、フォルダの「コピー」と「貼り付け」でおこないます。 |
|
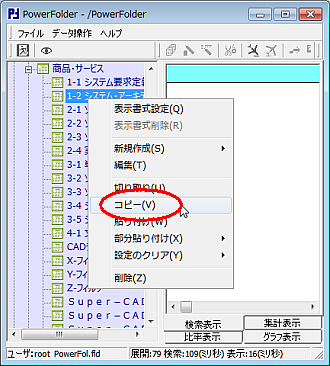 |
既存のフォルダ「商品・サービス」の下位に商品・サービスで列挙したフォルダがありますので、このフォルダを「コピー」します。 このとき、列挙されている商品・サービスのフォルダの任意な1つを選び、コピーします。 |
|
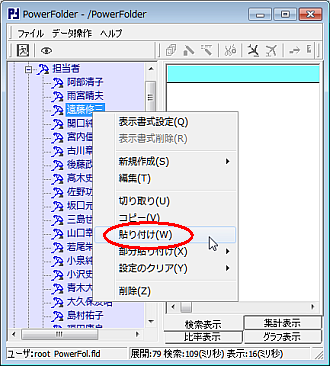 | フォルダ「担当者」の下位の担当者の列挙フォルダを列挙します。 列挙されたフォルダの1つにカーソルを合わせフォルダを「貼り付け」します。 | |
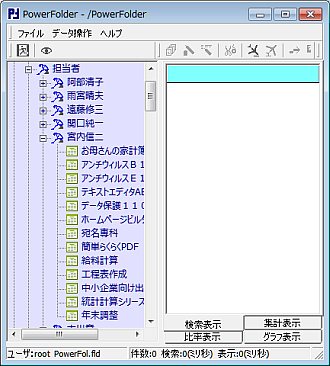 | 「貼り付け」をした列挙フォルダは、「遠藤修三」でしたが、左の画面のように列挙されているほかの担当者の名前の前が「+」となり下位のフォルダの存在が分かります。 宮内信二の下位フォルダを表示してみると、この担当者が担当した商品名で列挙フォルダが現れます。 コピーしたのは、選んだ任意の1フォルダの中身ではなく、フォルダの属性(この場合、商品名で列挙すること)をコピーしたのです。 |